- Jakie są powszechne przyczyny utraty lub awarii plików w systemie Windows Server 2012?
- Odzyskajcie pliki z kosza Windows Server 2012
- Użyjcie tego programu, aby odzyskać usunięte pliki
- Odzyskajcie pliki systemowe Windows Server 2012
- Odzyskajcie uszkodzone pliki
- Odzyskiwanie skojarzeń plików
- Odzyskajcie pliki DLL Windows Server 2012
- Reinstalujcie system operacyjny Windows
Po usunięciu pliku Windows Server 2012, nie znika on z dysku twardego - można go odzyskać z Kosza. Ale nawet jeśli to nie podlega zwrotowi wyjęcie z kosza, wciąż jest możliwe do odzyskania. W systemie Windows pliki nigdy nie znikają bez śladu, tylko miejsce, które zajmują na dysku twardym (lub innym nośniku) jest oznaczone jako coś, do czego można zapisać nowe informacje.
Jakie są powszechne przyczyny utraty lub awarii plików w systemie Windows Server 2012?
- Błąd ludzki - przypadkowe usunięcie plików przez użytkownika lub nadpisanie istotnych danych.
- Atak złośliwego oprogramowania - wirusy, ransomware lub inne szkodliwe programy mogą uszkodzić lub usunąć pliki na serwerze.
- Awaria sprzętowa - uszkodzenie dysku twardego, pamięci RAM lub innych podzespołów komputerowych może spowodować utratę plików.
- Problem z zasilaniem - nagła utrata zasilania lub przepięcia mogą spowodować uszkodzenie danych na serwerze.
- Błędy systemowe - nieprawidłowe aktualizacje systemu operacyjnego, problemy z oprogramowaniem lub konflikty mogą prowadzić do utraty plików.
- Błąd konfiguracji - nieprawidłowe ustawienia serwera lub programów mogą spowodować problemy z zapisywaniem i odczytywaniem plików.
- Uszkodzenie plików systemowych - błędy w plikach systemowych mogą prowadzić do problemów z działaniem systemu i utratą danych.
Odzyskajcie pliki z kosza Windows Server 2012
Szukacie sposobu na odzyskanie usuniętych plików?
Wykonajcie następujące czynności:
Przejdźcie do Kosza na pulpicie
-
Znajdźcie plik lub folder, aby zwrócić
Kliknijcie na żądany element prawym przyciskiem myszy i wybierzcie z menu kontekstowego Odzyskać.
Alternatywa:Wybierzcie pliki lub foldery do odzyskiwania i kliknijcie na odpowiednią funkcję w menu okna Kosza: zakładka Zarządzanie / Odzyskać wybrane obiekty.
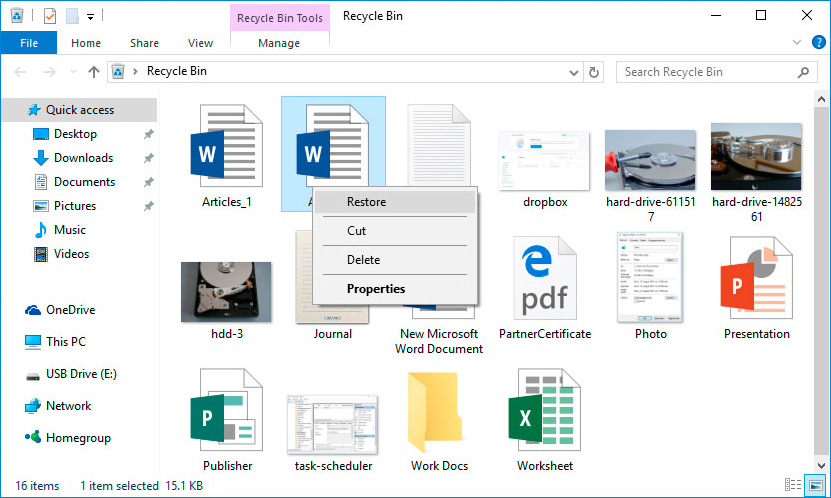
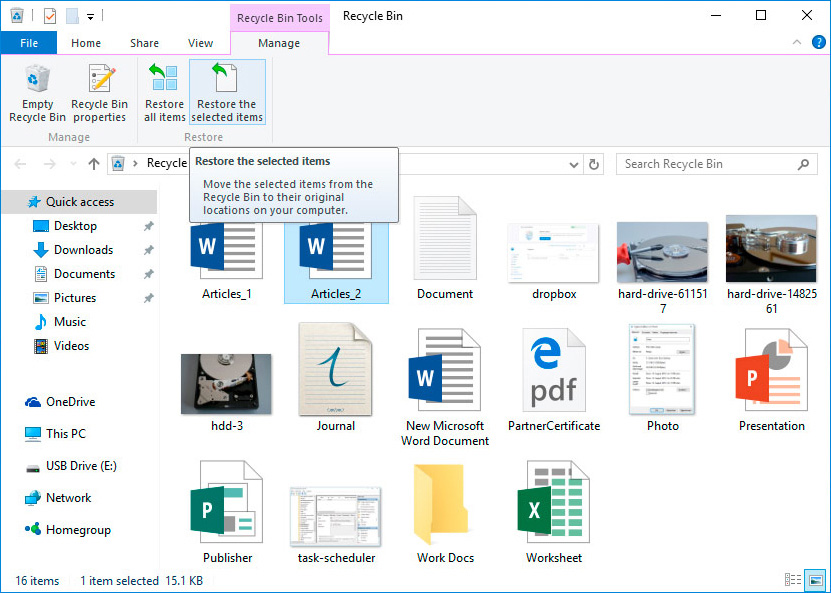

Odzyskiwanie plików po wyczyszczeniu kosza Windows lub usunięciu ich za pomocą Shift + Del
Użyjcie tego programu, aby odzyskać usunięte pliki
Szukacie sposobu na odzyskanie plików usuniętych bez użycia Kosza?
W przypadkach, gdy pliki są usuwane z Shift + Delete i standardowo za pomocą systemu operacyjnego nie ma już możliwości ich zwrotu, najskuteczniejszym sposobem będzie użycie programu Hetman Partition Recovery.
Dla tego:
-
Pobierzcie program, zainstalujcie i uruchomcie go. Przeczytajcie możliwości programu i instrukcje krokowe.
-
Domyślnie, użytkownik zostanie poproszony o użycie Kreatora odzyskiwania plików. Klikając przycisk "Dalej", program zaproponuje Wam wybór dysku, z którego chcecie odzyskać pliki.
Partition Recovery™ 5.1Narzędzie przywraca pliki z dowolnego urządzenia, niezależnie od przyczyny utraty danych.Pobierz -
Kliknijcie dwukrotnie na dysku i wybierzcie typ analizy. Określicie "Pełna analiza" i czekać na zakończenie skanowania dysku.
-
Po zakończeniu procesu skanowania zostaną Państwu dostarczone znalezione pliki. Zaznaczcie potrzebne pliki i kliknijcie "Odzyskać".
-
Wybierzcie jeden z sugerowanych sposobów zapisu plików. Nie zapisujcie plików na dysku, z którego zostały usunięte - możecie je wymazać.
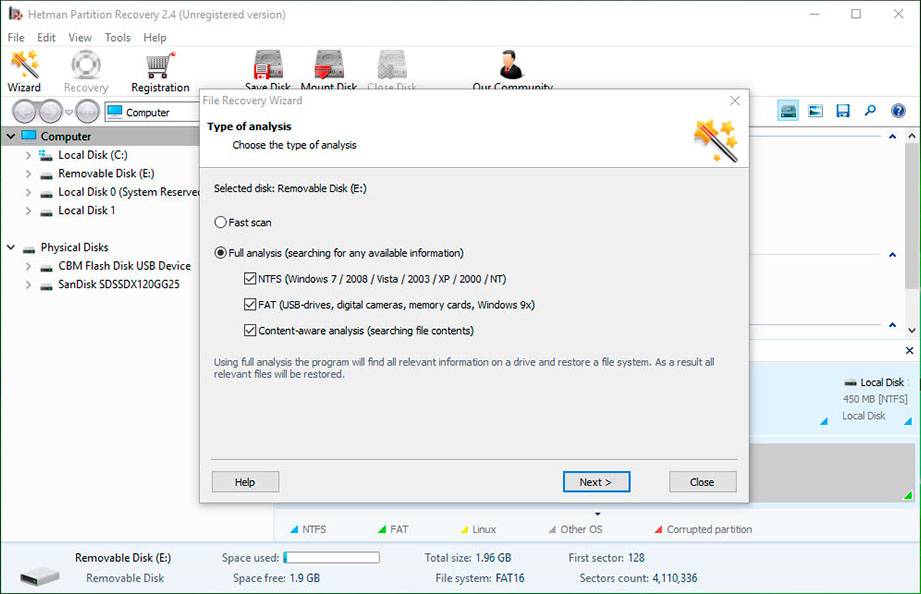

How to Recover Deleted Files With Hetman Partition Recovery Software
Odzyskajcie pliki systemowe Windows Server 2012
Jak odzyskać pliki systemowe Windows?
Może być konieczne przywrócenie plików systemowych Windows Server 2012 w wyniku ich uszkodzenia lub usunięcia. Może to wynikać z niewłaściwego użytkowania systemu operacyjnego w wyniku awarii systemu lub sprzętu, lub ekspozycji na złośliwe oprogramowanie.
Uruchomcie sprawdzanie plików systemowych sfc /scannow
Za pomocą tego polecenia można odzyskać pliki systemowe w przypadku, gdy system Windows jest uruchomiony i działa.
Dla tego:
Uruchomcie linię poleceń w imieniu Administratora.
-
Wpiście polecenie w oknie wiersza sfc /scannow i kliknicie Enter.
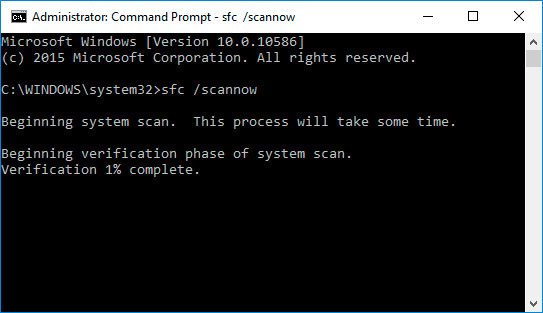
Po zakończeniu wykonywania, polecenie wykryje i odzyska pliki systemowe. Aby zmiany te weszły w życie, należy ponownie uruchomić system Windows.

How to Recover 10, 8, 7 System Files (SFC, DISM)
Uruchomcie Środowisko Odzysku
Jeżeli pliki systemowe są uszkodzone, a system operacyjny traci funkcjonalność i nie uruchamia się, można je przywrócić za pomocą środowiska odzyskiwania.
Możecie go uruchomić:Naciskając podczas pracy komputera klawisz F8.
Za pomocą dysku rozruchowego (lub pamięci flash).
Uwaga. Pierwsza opcja jest możliwa tylko wtedy, gdy podczas instalacji systemu operacyjnego została utworzona partycja rozruchowa. Ta partycja jest tworzona przez system w celu jej odzyskania i może wynosić 100 MB, 350 MB lub 450 MB w zależności od systemu.
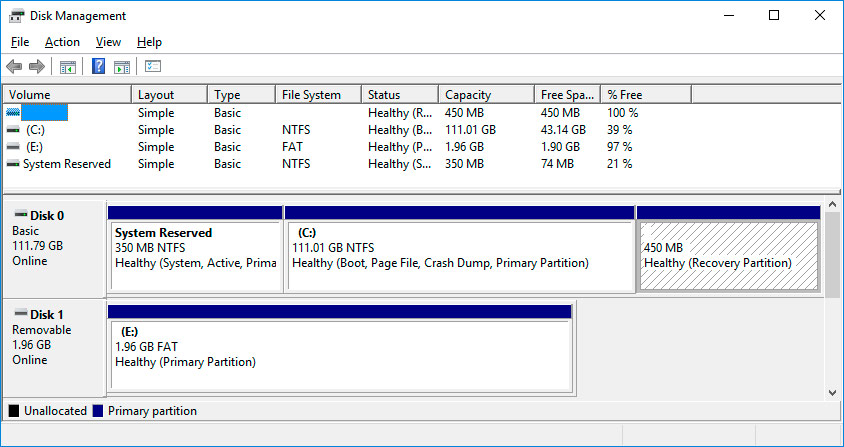
Po uruchomieniu Środowisko odzysku, wybierzcie Odzyskiwanie systemu lub Rozwiązywanie problemów z komputerem. Nazwy pozycji menu mogą się różnić w zależności od wersji systemu operacyjnego i sposobu uruchamiania Środowisko odzysku.
Odzyskajcie uszkodzone pliki
Jak można odzyskać uszkodzone pliki Windows Server 2012?
Integralność plików systemu Windows może zostać naruszona w wyniku nieprawidłowej obsługi, częstej reinstalacji programów lub nadpisywania informacji.
Inne czynniki, które mogą spowodować uszkodzenie plików, mogą działać wadliwie sprzętu komputerowego (np. uszkodzone sektory na dysku), awaria oprogramowania lub wirusy.
Odzyskiwanie uszkodzonych plików można wykonać za pomocą polecenia DISM (to polecenie powinno być użyte, jeśli archiwum plików źródłowych systemu są uszkodzone i nie można odzyskać plików systemu Windows za pomocą sfc /scannow).
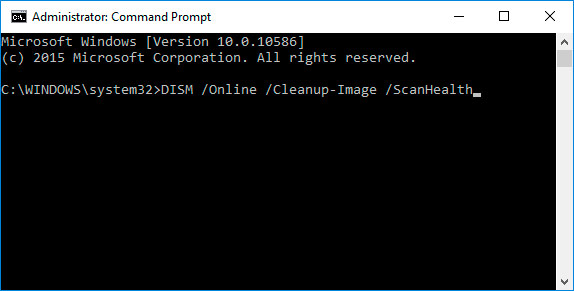
Dla tego:
-
Uruchomcie Linię poleceń jako Administrator i aby sprawdzić obraz źródłowy pod kątem uszkodzeń wpiszcie polecenie:
DISM /Online /Cleanup-Image /ScanHealth -
Jeśli polecenie wykryje jakieś uszkodzenia, uruchomcie polecenie:
DISM /Online /Cleanup-Image /RestoreHealthaby je odzyskać.
-
Uruchomcie polecenie ponownie sfc /scannow i zrestartujcie komputer.
Jeżeli z jakiegoś powodu nie można przywrócić plików systemu Windows, należy przywrócić je za pomocą kompletnej reinstalacji systemu operacyjnego.
Odzyskiwanie skojarzeń plików
Jak zwracać skojarzenia plików w systemie Windows?
Asocjacjacja plików jest porównaniem typu pliku z programem, z którym zostanie on wykonany. Z powodu awarii lub błędów systemu Windows, lub z powodu własnych działań użytkownika, takie skojarzenia mogą zostać przerwane.
To może wyglądać tak: kiedy próbujecie uruchomić dowolny program, przeglądarka, notatnik lub coś innego otwiera się zamiast tego.
Wyjście z tej sytuacji: odzyskanie asocjacji dla plików typu problemowego.

How to Recover Desktop Shortcuts and Set Default File Associations in Windows 10
Aby przywrócić skojarzenia zwykłych plików (obrazów, dokumentów,wideo, itp.):
-
Wykorzystujcie element "Otworzyć za pomocą ". Kliknijcie prawym przyciskiem myszy na plik, dopasowywanie do którego trzeba zmienić. Z listy oferowanych programów wybierzcie odpowiednią dla siebie aplikację lub poszukajcie innej.
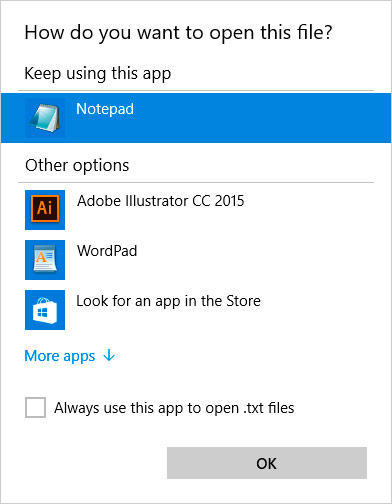
-
Uruchomcie Panel sterowania / Programy domyślne / Mapowanie plików lub typów protokołów z konkretnymi programami. Aby zobaczyć, który program otwiera ten typ pliku domyślnie, kliknijcie na odpowiednie rozszerzenie pliku. Aby zmienić domyślny program, kliknijcie "Zmienić program"..
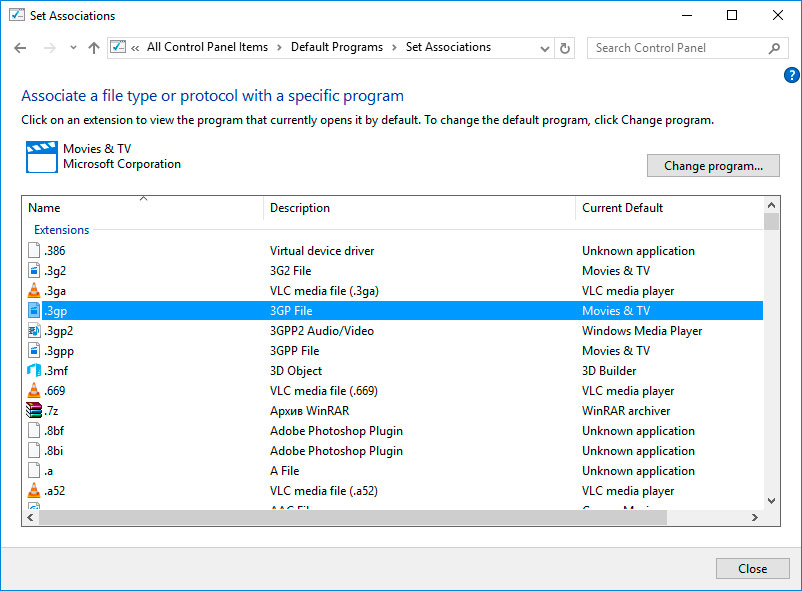
-
Uruchomcie Papametry komputera / System / Domyślne aplikacje. W dolnej części okna wybierzcie Wybór standardowych aplikacji dla typów plików.
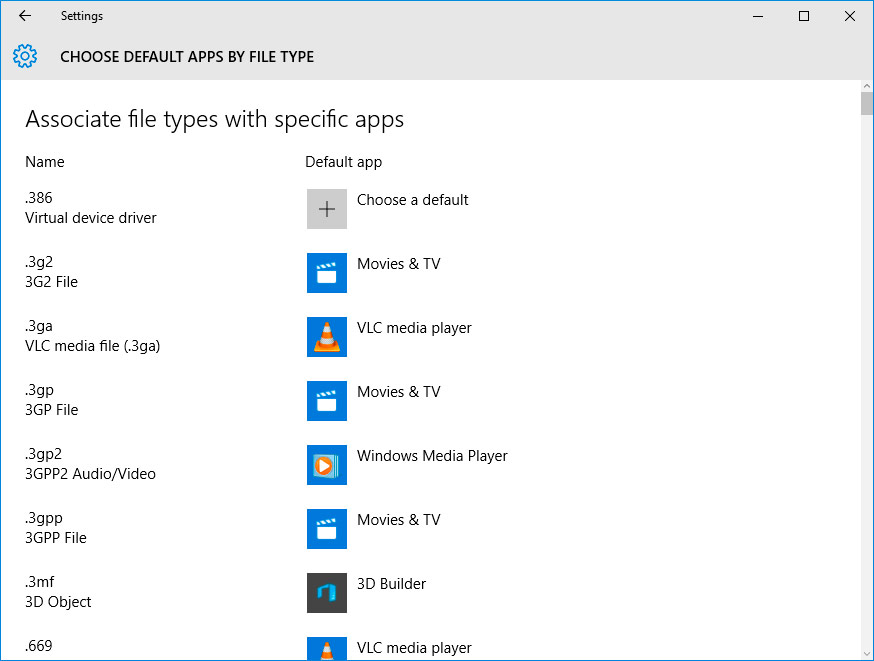
Opisane powyżej metody są fajne, gdy mamy do czynienia ze zwykłymi plikami (obrazkami, dokumentami czy filmikami).
Jeśli skojarzenie folderów, skrótów lub plików exe jest przerwane, wykonajcie następujące czynności:
-
Zrestartujcie komputer i naciśnijcie klawisz F8 przed uruchomieniem systemu operacyjnego. W wyświetlonym menu należy wybrać Tryb bezpieczeństwa z obsługą wiersza poleceń. Ustawianie skojarzeń plików za pomocą następujących poleceń: assoc.exe = exefile; assoc.lnk= lnkfile; assoc.bat = batfile itp.
Przejdź do widoku
-
Otworzcie edytor rejestru. Aby to zrobić, naciśnijcie Win + R i wpiszcie polecenie regedit. Znajdźcie i usuńcie sekcję UserChoice. w linii
HKEY_CURRENT_USER\Software\Microsoft\Windows\CurrentVersion\Explorer\FileExts\.lnk\OpenWithList(jak przykład .lnk plików)
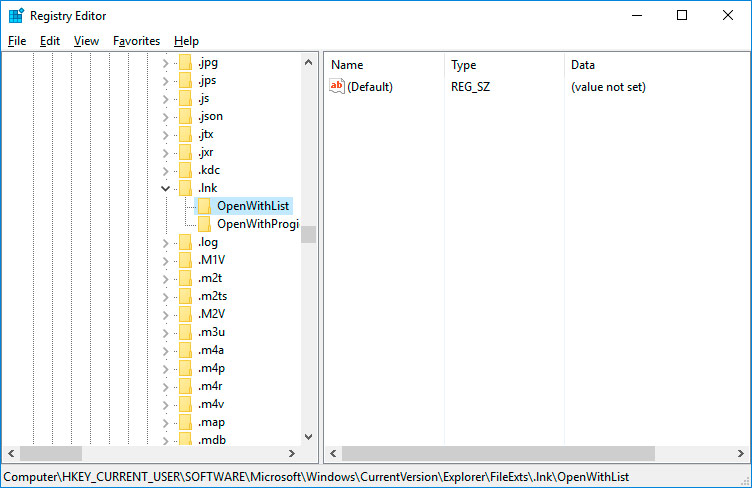
Następnie komputer zostanie zrestartowany, a skojarzenia określonego typu pliku powrócą do stanu operacyjnego.
Odzyskajcie pliki DLL Windows Server 2012
Nasze wskazówki dotyczące odzyskiwania plików DLL
Pliki DLL same w sobie nie są plikami wykonywalnymi, ale są używane przez inne programy. Możliwe przyczyny uszkodzenia, usunięcia lub błędów plików DLL:
Pliki DLL niezamierzenie usunięte.
Zapisanie ponownie plików DLL.
Wydajność wirusów lub złośliwego oprogramowania.
Twarde uszkodzenie dysku.
Brakujące lub uszkodzone sterowniki sprzętowe.
Niekompatybilne wersje plików, które należą do różnych aplikacji.

How to Recover Windows 10, 8, 7 System Files (SFC, DISM)
Aby odzyskać plik DLL:
Znajdźcie i skopiujcie wymagany plik DLL z innego komputera lub dysku instalacyjnego. W Internecie znajdują się również archiwa DLL, które można wykorzystać do znalezienia potrzebnego pliku DLL konfiguracji.
-
Reinstalujcie program odnoszący się do pliku DLL. Przyczyną błędu pliku DLL może być błąd w działaniu programu, który go używa.
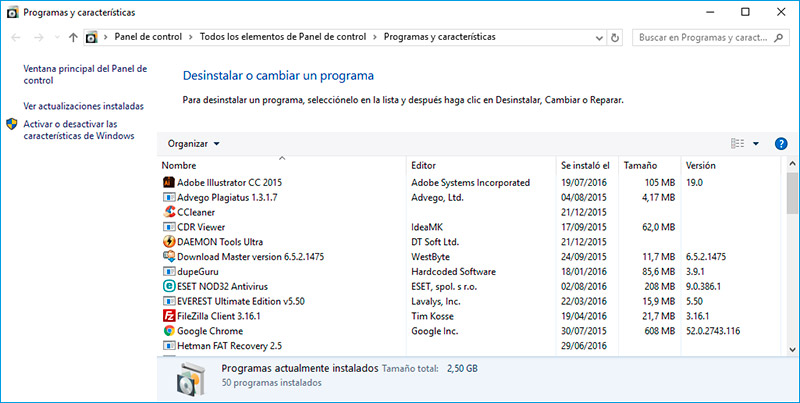
-
Odświeżenie sterownika urządzenia, którego praca powoduje błąd pliku DLL.
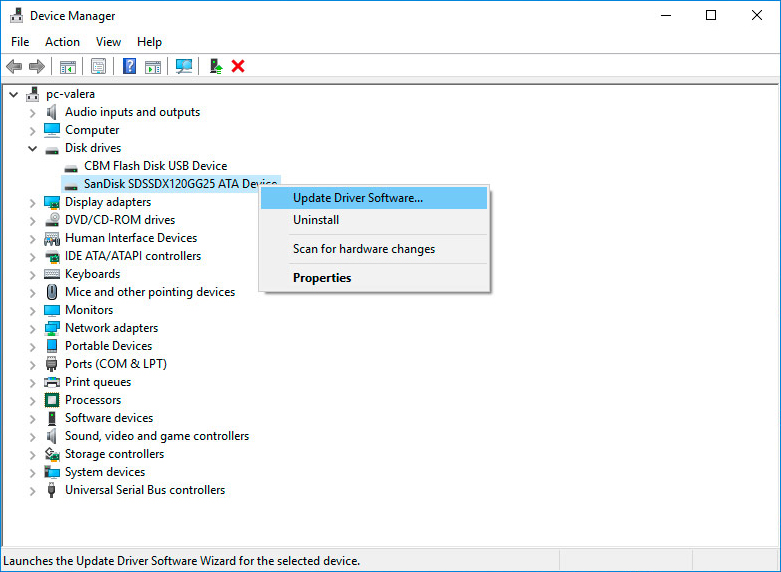
-
Sprawdzajcie komputer pod kątem wirusów. Niektóre złośliwe programy mogą mieć postać pliku DLL i spowodować błąd w komputerze.
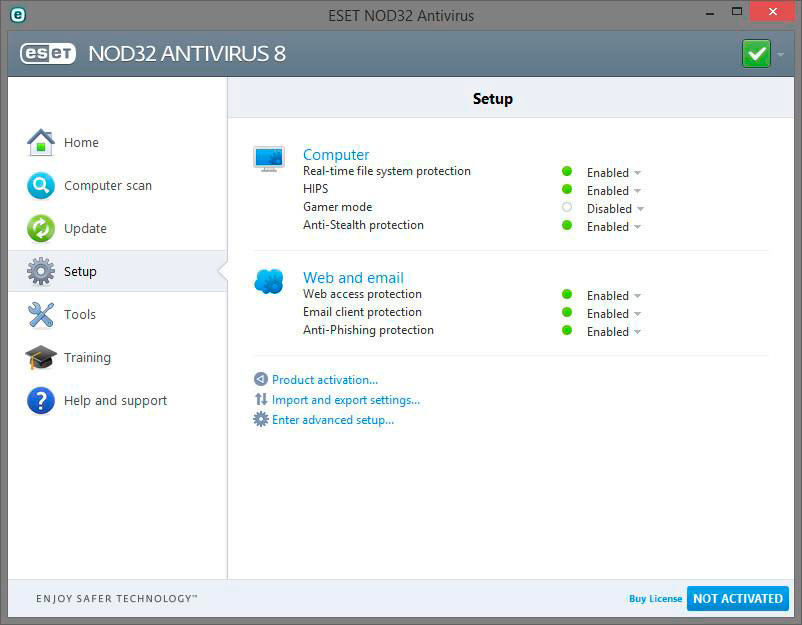 Przejdź do widoku
Przejdź do widoku
How to Clean Your Computer or Laptop with Windows 10, 8 or 7 From Viruses for Free
Przywróćcie swój system, zwracając go do najnowszej wersji roboczej. Uruchomcie okno Wykonać poprzez naciśnięcie kombinacji klawiszy Windows + R i wpiście w nim polecenie: rstrui.exe
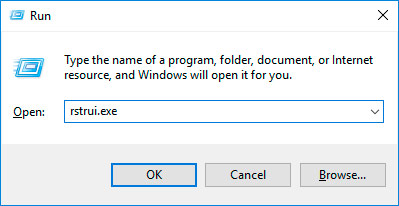
W uruchomionym Kreatorze przywracania systemu wybierzcie żądany punkt przywracania systemu z datą poprzedzającą datę rozpoczęcia błędów DLL.
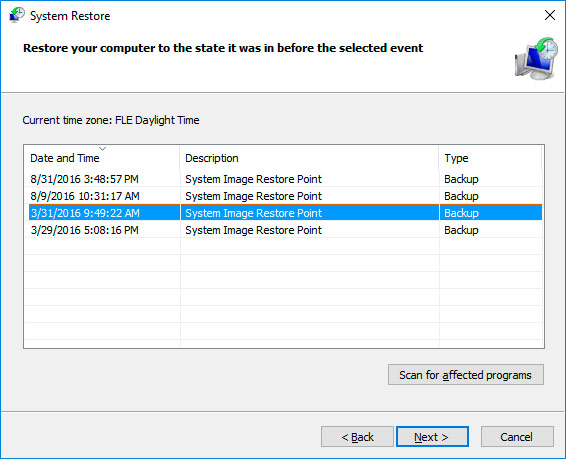
Reinstalujcie system operacyjny Windows
Jak przeinstalować Windows?
W przypadku, gdy żadna z wyżej wymienionych metod nie przyniosła wymaganego rezultatu, w tym przypadku pełne przywrócenie funkcjonalności systemu może zostać przeprowadzone poprzez ponowną instalację systemu Windows.
Aby przeprowadzić czystą instalację systemu Windows, należy utworzyć dysk instalacyjny lub inny nośnik, z którego można zainstalować system operacyjny.
Uruchomcie komputer z dysku instalacyjnego. Może to wymagać zmiany urządzenia rozruchowego w BIOS-ie lub UEFI na bardziej nowoczesne komputery.
Wybierzcie z menu instalatora dysk, na którym chcecie zainstalować system Windows. Aby to zrobić, trzeba będzie go sformatować. Jeśli nie jesteście zadowoloni z liczby lub rozmiaru dysków lokalnych, możecie je całkowicie usunąć i przydzielić je ponownie.
Macie na uwadze, że formatowanie, usuwanie lub redystrybucja dysków spowoduje usunięcie wszystkich plików z dysku twardego.
Po określeniu dysku do zainstalowania systemu Windows należy rozpocząć proces kopiowania plików systemowych i instalacji systemu operacyjnego. Podczas instalacji nie są wymagane żadne dalsze działania. Podczas instalacji, ekran komputera na krótko zniknie kilka razy, a komputer uruchomi się ponownie, aby zakończyć niektóre z etapów instalacji.
W zależności od wersji systemu Windows, na pewnym etapie może być konieczne wybranie lub dodanie podstawowych ustawień personalizacji, trybu sieciowego komputera i ustawień konta lub utworzenie nowego.
Po załadowaniu pulpitu, czysta instalacja Windows może być uznana za zakończoną.
Uwaga. Przed wykonaniem czystej instalacji systemu Windows należy się zastanowić nad posiadaniem sterowników dla wszystkich zainstalowanych urządzeń i zachowaniem bezpieczeństwa plików. Pobierzcie i zapiszcie sterowniki na osobnych nośnikach danych, a następnie utwórzcie ich kopie zapasowe dla ważnych danych.

How to Install Windows 7 On a Computer or Laptop Keeping Your Programs, Drivers and Data

How to Reset Windows 10 or 8 PC to Factory Default Settings (All Methods)

How to Reset Windows 10 or 8 PC If The Operating System Won't Boot



