- Jakie są najczęstsze przyczyny błędu S.M.A.R.T. „0xE7 Hard Disk Temperature”?
- Przestańcie używać wadliwie działającego dysku twardego
- Odzyskajcie usunięte dane z dysku
- Zeskanujcie dysk w poszukiwaniu „uszkodzonych” sektorów
- Obniżcie temperaturę dysku
- Defragmentujcie dysk twardy
- Błąd «Hard Disk Temperature» dla dysku SSD
- Zresetujcie błąd «Hard Disk Temperature»
- Kupcie nowy dysk twardy
- Dyski twarde HDD i SSD
Dokładnie dla systemu operacyjnego: Windows 11, Windows 10, Windows 8.1, Windows Server 2012, Windows 8, Windows Home Server 2011, Windows 7 (Seven), Windows Small Business Server, Windows Server 2008, Windows Home Server, Windows Vista, Windows XP, Windows 2000, Windows NT.
Jakie są najczęstsze przyczyny błędu S.M.A.R.T. „0xE7 Hard Disk Temperature”?
Najczęstsze przyczyny błędu S.M.A.R.T. „0xE7 Hard Disk Temperature” to:
- Nadmierne przegrzewanie się dysku twardego - może to być spowodowane zbyt słabą wentylacją w obudowie komputera lub uszkodzonym wentylatorem.
- Uszkodzony czujnik temperatury na dysku twartym - jeśli czujnik temperatury na dysku jest uszkodzony, może to spowodować błąd odczytu temperatury.
- Uszkodzony dysk twardy - jeśli dysk twardy jest uszkodzony, może to również powodować błąd odczytu temperatury.
- Błąd oprogramowania monitorującego S.M.A.R.T. - czasami błąd może być spowodowany problemem z oprogramowaniem monitorującym S.M.A.R.T., które niepoprawnie interpretuje odczyty temperatury.
- Błąd w oprogramowaniu systemowym - niektóre problemy związane z temperaturą dysku twardego mogą być spowodowane błędami w oprogramowaniu systemowym, które niepoprawnie zarządza odczytami temperatury.
Przestańcie używać wadliwie działającego dysku twardego
Otrzymanie komunikatu diagnostycznego o błędzie z systemu nie oznacza, że napęd uległ już awarii. Ale jeśli jest jakiś błąd S.M.A.R.T, musicie zrozumieć, że dysk jest już w trakcie awarii. Całkowita awaria może nastąpić w ciągu kilku minut, i za miesiąc lub rok. Ale w każdym razie, oznacza to, że nie możecie już zaufać swoim danym na takim dysku.
Musicie się martwić o bezpieczeństwo swoich danych, tworzenie kopii zapasowych lub przenoszenie plików na inny nośnik.Równocześnie z przechowywaniem danych należy podjąć kroki w celu wymiany dysku twardego. Dysk twardy, na którym zostały wykryte błędy S.M.A.R.T. nie może być używany - nawet jeśli nie ulegnie całkowitemu zniszczeniu, może częściowo uszkodzić Wasze dane.
I oczywiście, twardy dysk może zawieść bez ostrzeżeń S.M.A.R.T. Ale ta technologia daje Wam przewagę ostrzegania, jeśli Wasz dysk ulegnie awarii wkrótce.
Odzyskajcie usunięte dane z dysku
W przypadku błędu SMART odzyskanie danych z napędu nie zawsze jest wymagane. W przypadku wystąpienia błędu, zalecamy, abyś natychmiast utworzyć kopię ważnych danych, ponieważ napęd może w każdej chwili ulec awarii. Mogą jednak wystąpić błędy, gdy nie ma już możliwości skopiowania danych. W tym przypadku można użyć programu do odzyskiwania danych z dysku twardego - Hetman Partition Recovery.
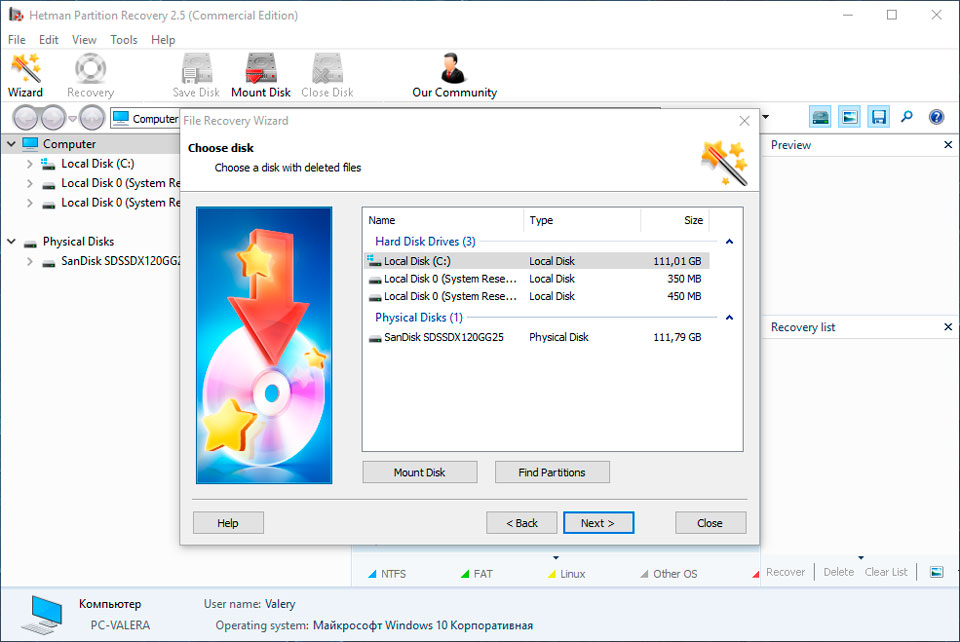
Dla tego:
Pobierzcie program, zainstalujcie i uruchomcie go.
Domyślnie, użytkownik zostanie poproszony o użycie Kreatora odzyskiwania plików. Klikając przycisk "Dalej", program zaproponuje Wam wybór dysku, z którego chcecie odzyskać pliki.
Podwójne kliknicie na nieudany dysk i wybierzcie wymagany typ analizy. Wybierzcie "Pełna analiza" i czekajcie na zakończenie procesu skanowania dysku.
Po zakończeniu skanowania, otrzymacie pliki do przywrócenia. Zaznaczcie potrzebne pliki i kliknijcie Odzyskać.
Wybierzcie jeden z sugerowanych sposobów zapisu plików. Nie zapisujcie odzyskanych plików na dysk z błędem «0xE7 Hard Disk Temperature».
Zeskanujcie dysk w poszukiwaniu "uszkodzonych" sektorów
Uruchomcie skanowanie wszystkich partycji dysku twardego i spróbujcie naprawić wykryte błędy.
W tym przypadku otwórzcie folder "Ten komputer" i kliknijcie prawym przyciskiem myszy na napęd błędu SMART.
Wybierzcie Właściwości / Serwis / Sprawdzanie błędów.
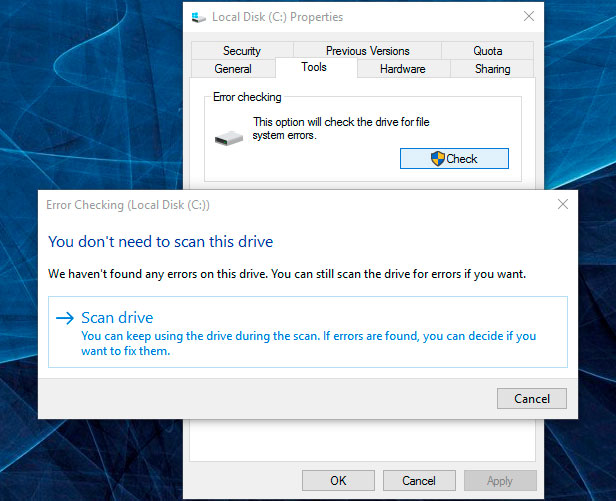
Błędy wykryte na dysku mogą zostać skorygowane przez skanowanie.

How to Check Your Hard Disk for Errors and Fix Them in Windows 10
Obniżcie temperaturę dysku
Czasami przyczyną błędu "S M A R T" może być przekroczenie maksymalnej dopuszczalnej temperatury napędu. Błąd ten można skorygować, poprawiając wentylację komputera. Po pierwsze, sprawdzić, czy komputer jest wyposażony w wystarczającą wentylację i czy wszystkie wentylatory są prawidłowe.
Jeśli wykryliście i skorygowaliście problem z wentylacją, to temperatura napędu spadła do normalnego poziomu, błąd SMART nie może już wystąpić.

How to Check the Processor (CPU), Video Card (GPU) or Hard Disk (HDD) Temperature
Defragmentujcie dysk twardy
Otwórzcie folder "Ten komputer" i kliknijcie prawym przyciskiem myszy na dysku zblędem «0xE7 Hard Disk Temperature». Wybierzcie Właściwości / Serwis / Optymalizować w rozdziale Optymalizacja dysku i defragmentacja. Wybierzcie dysk, który chcecie zoptymalizować i kliknijcie Optimizować.

Odzyskiwanie danych po poleceniu Clean w Diskpart (HDD, SSD, karta pamięci, pamięć USB flash)
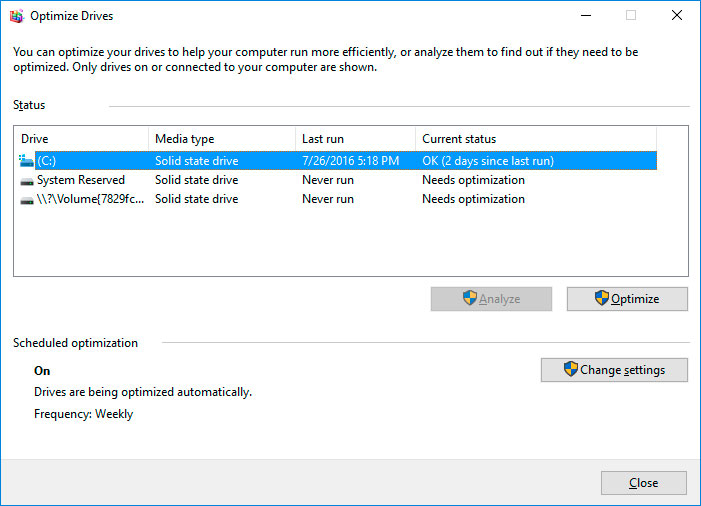
Uwaga. W systemie Windows 10 można skonfigurować defragmentację i optymalizację dysku tak, aby była wykonywana automatycznie.
Błąd «Hard Disk Temperature» dla dysku SSD
Nawet jeśli nie ma żadnych skarg dotyczących wydajności dysku SSD, jego wydajność stopniowo maleje. Powodem tego jest to, że komórki pamięci SSD mają ograniczoną liczbę cykli nadpisywania. Funkcja zużycia minimalizuje ten efekt, ale nie eliminuje go całkowicie.
Dyski SSD mają swoje własne atrybuty SMART, które wskazują stan komórek pamięci dysku. Na przykład, "209 Remaining Drive Life", "231 SSD life left", itd. Błędy te mogą wystąpić w przypadku zmniejszenia wydajności komórek, a to oznacza, że przechowywane w nich informacje mogą zostać uszkodzone lub utracone.
Komórek SSD nie można odzyskać lub wymienić w przypadku awarii.

SSD Diagnostics: Programs to Find and Fix SSD Errors
Zresetujcie błąd «Hard Disk Temperature»
Błędy SMART mogą być łatwo zresetowane w BIOS-ie (lub UEFI). Jednak twórcy wszystkich systemów operacyjnych zdecydowanie zalecają, aby tego nie robić. Jeśli dane na twoim dysku twardym nie mają dla was żadnej wartości, możecie wyłączyć wyjście błędu SMART.
Musicie zrobić następujące:
Uruchomcie komputer, a następnie naciśnicie kombinacji klawiszy wskazanej na ekranie startowym (różnią się one w zależności od producenta, zwykle "F2" lub "Del") przejdźcie do BIOS-u (lub UEFI).
Przejdźcie w: Аdvanced > SMART settings > SMART self test. Ustawicie go na Disabled.
Uwaga: gdzie wyłączyć funkcję jest wskazana wstępnie, ponieważ w zależności od wersji BIOS-u lub UEFI, lokalizacja tego ustawienia może się nieznacznie różnić.
Kupcie nowy dysk twardy
Czy naprawa dysku twardego jest rozsądna?
Ważne jest, aby zrozumieć, że każdy sposób naprawienia błędu SMART jest samooszukiwaniem się. Nie jest możliwe całkowite wyeliminowanie przyczyny błędu, ponieważ główną przyczyną błędu jest często fizyczne zużycie mechanizmu dysku twardego.
Dla wyeliminowania lub wymiany nieprawidłowo działających komponentów dysku twardego, można skontaktować się z centrum serwisowym, które dysponuje specjalnym laboratorium do pracy z dyskami twardymi.
Ale koszt eksploatacji w tym przypadku będzie wyższy niż koszt nowego urządzenia. Dlatego naprawa ma sens tylko w przypadku, gdy konieczne jest przywrócenie danych z już niedziałającego dysku.
Jak wybrać nowy napęd?
Jeśli napotkacie błąd dysku twardego SMART to tylko kwestia czasu kiedy kupicie nowy dysk. To, jakiego rodzaju dysk twardy potrzebujecie, zależy od stylu komputera i celu, w jakim go używacie.
Czego należy szukać przy zakupie nowego dysku:
Typ dysku: HDD, SSD lub SSHD. Każdy typ ma swoje wady i zalety, które nie są kluczowe dla niektórych użytkowników, a są bardzo ważne dla innych. Główne z nich to szybkość odczytu i zapisu informacji, pojemność i odporność na wielokrotne nadpisywanie.
Rozmiar. Dwa główne czynniki kształtu napędu: 3,5 cala i 2,5 cala. Wielkość dysku jest określana w zależności od miejsca instalacji danego komputera lub laptopa.
-
Interfejs. Główne interfejsy dysków twardych:
SATA;
IDE, ATAPI, ATA;
SCSI;
Dysk zewnętrzny (USB, FireWire, itp.)
Właściwości techniczne i wydajność:
Wydajność
Prędkość odczytu i zapisu
Rozmiar bufora pamięci lub pamięci podręcznej;
Czas reakcji
Oporność na dotyk.
S.M.A.R.T. Obecność tego technologa na dysku pomoże w identyfikacji ewentualnych błędów w jego pracy i zapobiegnie utracie danych w czasie.
Skompletowanie. Ten element może obejmować ewentualną obecność interfejsu lub kabli zasilających, a także gwarancji i serwisu.
Dyski twarde HDD i SSD
WD HDD
- WD Blue
- WD Green
- WD Black
- WD Red
- WD Purple
- WD Gold
Seagate HDD
- BarraCuda
- FireCuda
- Backup/Expansion
- Enterprise (NAS)
- IronWolf (NAS)
- SkyHawk
Transcend HDD
- 25M (wstrząsoodporny)
- 25H (wstrząsoodporny)
- 25C (proste)
- 25A (wzorzec)
- 35T (pulpitowe)
Hitachi HDD
- Travelstar
- Deskstar (NAS)
- Ultrastar
HP HDD
- MSA SAS
- Server SATA
- Server SAS
- Midline SATA
- Midline SAS
IBM HDD
- V3700
- Near Line
- Express 2.5
- V3700 2.5
- Server
- Near Line 2.5
LaCie HDD
- Porsche/Mobile
- Porsche
- Rugged
- d2
A-Data HDD
- DashDrive
- HV
- Durable)
- HD
Silicon Power HDD
- Armor
- Diamond
- Stream
Toshiba HDD
- MG, DT, MQ
- P, X, L
- N, S, V
- DT, AL
Dell HDD
- SAS
- SCI
- Hot-Plug
Verbatim HDD
- Go (przenośny)
- Save (pulpitowe)
Team Group SSD
- EVO/Lite/GX2 (TLC)
- PD (przenośne)
Silicon Power SSD
- Velox/M/Slim
- Ace (3D TLC)
Apacer SSD
- M.2
- ProII
- Portable
- Panther
Crucial SSD
- BX
- MX
GOODRAM SSD
- CL (TLC)
- PX (TLC)
- Iridium (MLC/TLC)
Kingston SSD
- Consumer
- HyperX
- Enterprise
- Builder
Patriot SSD
- Flare (MLC)
- Scorch (MLC, M.2)
- Spark (TLC)
- Blast/P (TLC)
- Burst (3D TLC)
- Viper (TLC, M.2)
Samsung SSD
- PRO (3D MLC)
- EVO
- QVO (3D QLC)
- Portable
- DCT
- PM
Seagate SSD
- Nytro
- Maxtor
- FireCuda
- BarraCuda
- Expansion
- IronWolf
A-Data SSD
- Premier (MLC/TLC)
- Ultimate (3D NAND)
- XPG
- SC
- SE
- Durable
WD SSD
- WD Blue
- WD Green
- WD Black
- WD Red
- WD Purple
- WD Gold
Transcend SSD
- SSDXXX
- PATA
- MTSXXX
- MSAXXX
- ESDXXX



