- Jakie są powszechne przyczyny wystąpienia błędu „SYSTEM_LICENSE_VIOLATION”?
- Odzyskajcie usunięte pliki
- Uruchomcie komputer w „trybie bezpiecznym”
- Aktualizujcie sterownika za pomocą Menedżera urządzeń
- Użyjcie sfc /scannow, aby sprawdzić wszystkie pliki systemowe
- Sprawdźcie swój dysk Windows pod kątem błędów za pomocą polecenia chkdsk c: /f
- Korzystajcie z trybu zgodności ze starą wersją systemu Windows
- Odłączcie niepożądane programy od automatycznego uruchamiania systemu Windows
- Zwrócicie się do firmy Microsoft w celu uzyskania pomocy technicznej
- Zainstalujcie najnowsze aktualizacje systemu
- Przeprowadzcie skanowanie systemu w poszukiwaniu wirusów
- Przeprowadzcie test pamięci operacyjnej
- Przeprowadzcie czystą instalację systemu Windows
Jakie są powszechne przyczyny wystąpienia błędu „SYSTEM_LICENSE_VIOLATION”?
Powszechne przyczyny wystąpienia błędu "SYSTEM_LICENSE_VIOLATION" mogą obejmować:
- Problemy z licencją systemu operacyjnego lub oprogramowania, które mogą być nieprawidłowo zainstalowane lub niezgodne z danym systemem.
- Konflikty z oprogramowaniem antywirusowym lub zaporą sieciową, które mogą blokować dostęp do niektórych funkcji systemu.
- Uszkodzenie plików systemowych lub sterowników, które mogą powodować błędy podczas uruchamiania systemu.
- Problemy z aktywacją systemu operacyjnego, które mogą prowadzić do wyświetlania komunikatu o naruszeniu licencji.
- Ataki malware lub wirusy, które mogą zakłócać działanie systemu i powodować błędy.
- Problemy sprzętowe, takie jak uszkodzone pamięci RAM lub dysku twardego, które mogą powodować błędy systemowe.
Tak samo:
Nie ma wystarczająco dużo miejsca na dysku twardym komputera lub laptopa. Aby Windows 10 działał poprawnie, musicie mieć od 2 do 10 GB wolnego miejsca na dysku systemowym.
Komputer miał zainstalowany niekompatybilny BIOS lub oprogramowanie firmware było uszkodzone.
Zainstalowano sterowniki urządzeń, które nie są kompatybilne z systemem operacyjnym.
Rejestr Windows został uszkodzony lub usunięty. Możliwe jest, że klucze systemu rejestru zostały usunięte w wyniku czyszczenia.
Program antywirusowy lub wirusy komputerowe mogą blokować pliki systemowe lub usuwać ważne klucze rejestru.
W wyniku błędów w programie do tworzenia kopii zapasowej.
Wynik aktualizacji systemu operacyjnego Windows.
Aktualnie dla systemu operacyjnego: Windows 11, Windows 10, Windows 8.1, Windows Server 2012, Windows 8, Windows Home Server 2011, Windows 7 (Seven), Windows Small Business Server, Windows Server 2008, Windows Home Server, Windows Vista, Windows XP, Windows 2000, Windows NT.
To kilka sposobów na naprawienie błędu «SYSTEM_LICENSE_VIOLATION»:
Odzyskajcie usunięte pliki
Często pojawienie się błędów BSoD prowadzi do utraty ważnych plików. Blokowanie plików przez wirusy komputerowe, błędy w programach do tworzenia kopii zapasowych, uszkodzenie lub nadpisywanie plików systemowych, błędy systemu plików lub obecność uszkodzonych sektorów na dysku to nie wszystkie powody do usuwania danych.
Korekta odpowiednich błędów przywróci działanie urządzenia, ale nie zawsze przywróci uszkodzone lub utracone pliki. Nie zawsze można naprawić ten czy inny błąd bez sformatowania dysku lub czystej instalacji systemu operacyjnego, co może prowadzić do utraty plików.
Pobierz bezpłatnie i zeskanujcie swoje urządzenie za pomocą Hetman Partition Recovery. Spójrzcie na możliwości programu i instrukcję krok po kroku.
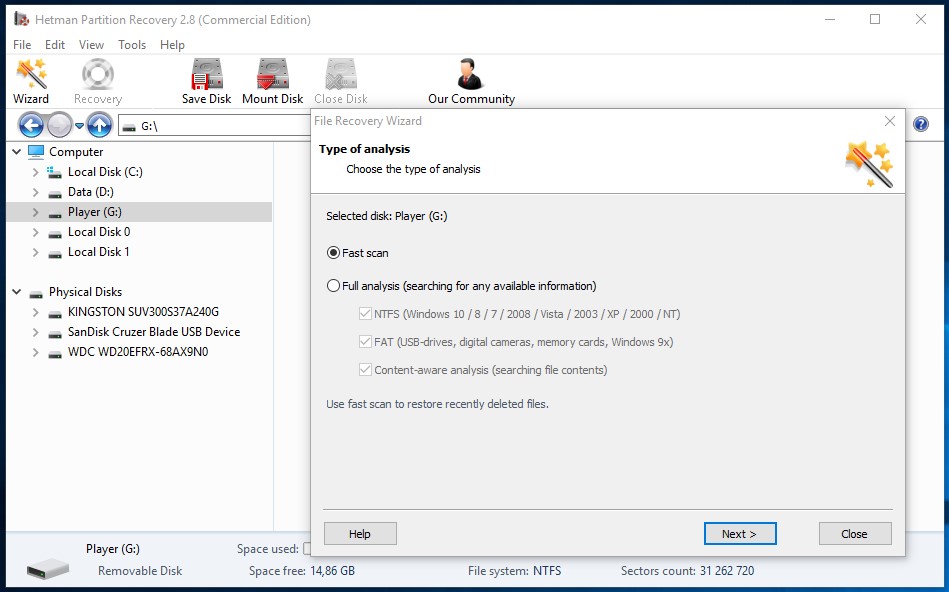
Uruchomcie komputer w „trybie bezpiecznym”
Jeśli podczas uruchamiania systemu Windows wystąpi błąd "SYSTEM_LICENSE_VIOLATION" (0x0000009A) i blokuje wszelkie możliwości pracy z systemem, należy spróbować włączyć komputer w "trybie bezpiecznym". Ten tryb jest przeznaczony do diagnozowania systemu operacyjnego (zwanego dalej OS), ale funkcjonalność systemu Windows jest bardzo ograniczona. Tryb "Bezpieczny" powinien być używany tylko wtedy, gdy system jest zablokowany.
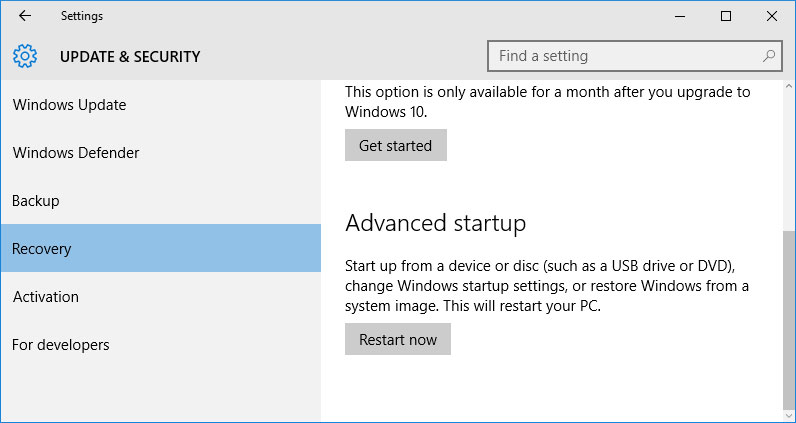
Aby uruchomić tryb bezpieczny należy wykonać następujące czynności:
Kliknijcie na Start i wybierzcie Opcje.
W otwartym oknie Opcje przejdźcie do Uaktualnienie i Zabezpieczenia i wybierzcie Przywróć.
W rozdziale Odzyskiwanie znajdźcie Niektóre opcje pobierania i naciśnijcie przycisk Restartuj teraz.
Po tym, Windows uruchomi się ponownie i poprosi o wybranie następującej czynności. Wybierzcie Poszukiwanie i rozwiązywanie problemów.
W menu Poszukiwanie i rozwiązywanie problemów kliknijcie na Zaawansowane parametry, następnie - Paramentry pobierania.
Dalej Windows powiadomi Was, że Wasz komputer może zostać ponownie uruchomiony przy użyciu dodatkowych parametrów startowych. Określcie - Włączyć tryb bezpieczny. Kliknijcie Uruchomić ponownie.
Po ponownym uruchomieniu wybierzcie Włączyć tryb bezpieczny naciskając klawisz F4.

How to Boot Windows 10 in Safe Mode (All Methods)
Aktualizujcie sterownika za pomocą Menedżera urządzeń
Czy zainstalowaliście nowy sprzęt komputerowy na swoim komputerze? Być może zaczęliście używać nowego urządzenia USB z komputerem. Mogło to spowodować błąd "SYSTEM_LICENSE_VIOLATION". Jeśli sterownik urządzenia został zainstalowany za pomocą dołączonego do niego dysku lub jeśli użyto sterownika, który nie pochodzi z oficjalnej strony internetowej firmy Microsoft, powodem jest to, że został on zainstalowany. Aby rozwiązać ten problem, należy zaktualizować sterownik urządzenia.
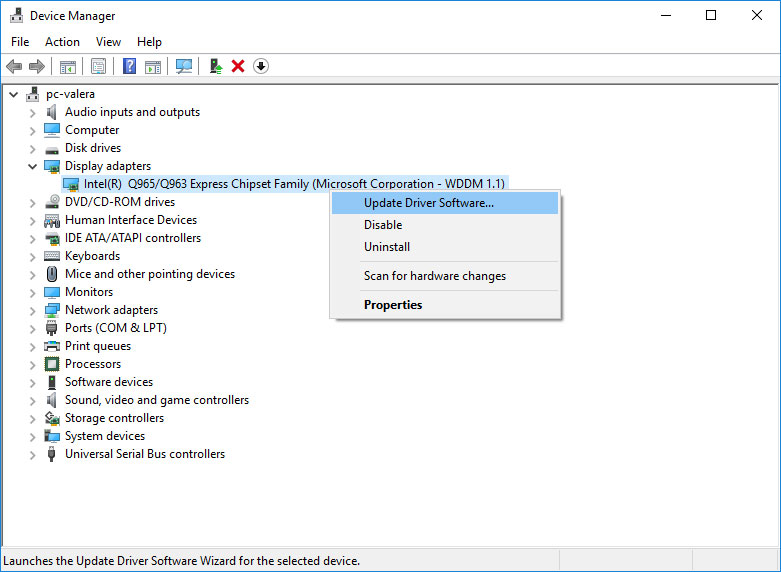
Można to zrobić ręcznie w Menedżerze urządzeń Windows, postępując zgodnie z następującymi instrukcjami:
Wciśnijcie przycisk Windows, a następnie wpiszcie Menedżer urządzeń z klawiatury.
Wybierzcie Menedżera urządzeń z listy.
Przeglądajcie listę kategorii urządzeń, kliknijcie na strzałkę obok kategorii nowego urządzenia. Kierowca może być oznaczony żółtym trójkątem.
Prawo kliknijcie na nazwę urządzenia i kliknijcieaktualizacja sterownika.
-
Dalej otworzy się okno Kreatora aktualizacji sterownika z dwoma opcjami:
-
Automatyczne wyszukiwanie zaktualizowanych sterowników. W trybie automatycznym system Windows sprawdzi, jaki sterownik jest najbardziej odpowiedni dla tego urządzenia.
-
Znaleźć sterowniki na tym komputerze. Użyjcie tej opcji, aby samodzielnie określić pliki sterowników systemu operacyjnego.
-
Po zainstalowaniu sterownika należy zrestartować komputer.
Użyjcie sfc /scannow, aby sprawdzić wszystkie pliki systemowe
Uszkodzenie lub nadpisanie plików systemowych może spowodować błąd «SYSTEM_LICENSE_VIOLATION». Polecenie sfc znajduje uszkodzone pliki systemowe Windows i zastępuje je.
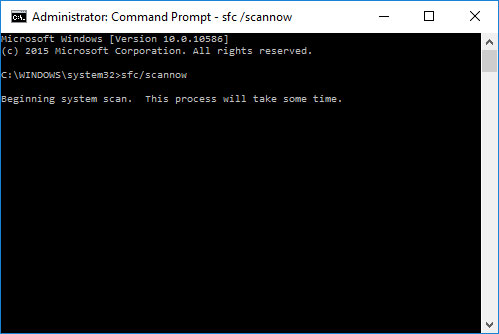
Naciśnijcie klawisz Windows, a następnie wpiszcie cmd z klawiatury.
Kliknijcie na CMD prawym przyciskiem myszy i uruchomcie od nazwy administratora.
W oknie linii poleceń wpiszcie sfc /scannow i naciśnijcie Enter.
Ten proces może potrwać kilka minut.

How to Recover Windows 10, 8, 7 System Files (SFC, DISM)
Sprawdźcie swój dysk Windows pod kątem błędów za pomocą polecenia chkdsk c: /f
Być może niebieski ekran z "SYSTEM_LICENSE_VIOLATION" doprowadził do błędu systemu plików lub bitów na dysku. Polecenie CHKDSK sprawdza dysk pod kątem błędów systemu plików i uszkodzonych sektorów. Użycie parametru /f wymusi na programie automatyczną naprawę błędów znalezionych na dysku, a parametr /r znajdzie i "naprawi" problematyczne sektory na dysku. Postępujcie zgodnie z instrukcjami, aby rozpocząć:
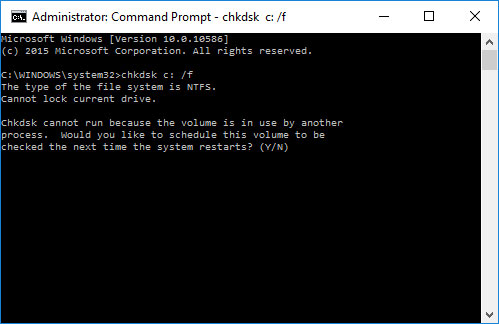
Naciśnijcie klawisz Windows, a następnie wpiszcie CMD z klawiatury.
Kliknijcie na CMD prawym przyciskiem myszy i uruchomcie od nazwy administratora.
W oknie linii poleceń wpiszcie chkdsk c: /f i naciśnijcie Enter (użyjcie litery dysku, na którym zainstalowany jest system operacyjny).
Poczekajcie, aż proces zostanie zakończony i uruchomcie ponownie komputer.
Korzystajcie z trybu zgodności ze starą wersją systemu Windows
BSOD z kodem «SYSTEM_LICENSE_VIOLATION» może wywołać "nieaktualne" oprogramowanie. Jeśli po uruchomieniu programu wystąpi błąd, to w trybie zgodności z systemem Windows zostanie on zapisany. Postępujcie zgodnie z poniższymi instrukcjami, aby rozwiązać ten problem:
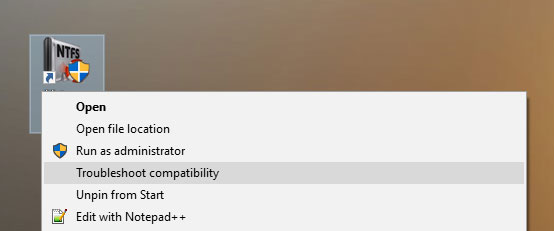
-
Znajdźcie plik wykonywalny programu, ma on rozszerzenie .exe i kliknijcie na niego prawym przyciskiem myszy.
Wybierzcie w menu kontekstowym Rozwiązywanie problemów z kompatybilnością.
-
Następnym krokiem jest Rozwiązywanie problemów z kompatybilnością. Dostępne będą dwa tryby diagnostyczne:
-
Użyjcie zalecanych parametrów. Wybierzcie tę opcję, aby przetestować działanie programu przy użyciu zalecanych parametrów kompatybilności.
-
Diagnostyka programu. Wybierzcie tę opcję, aby wybrać opcje kompatybilności w oparciu o zauważone problemy.
-
Zapiszcie parametry programu po przetestowaniu z różnymi wersjami Windows i parametrami uruchamiania.
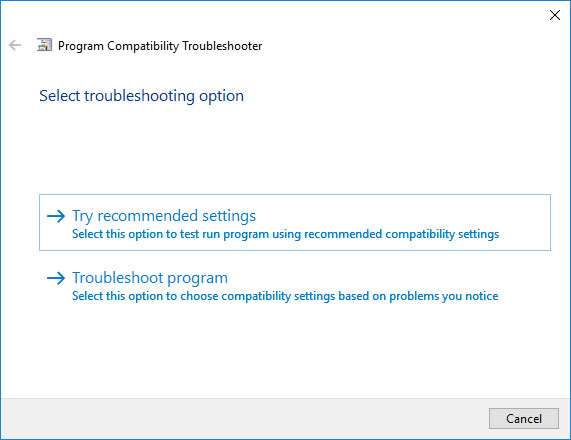
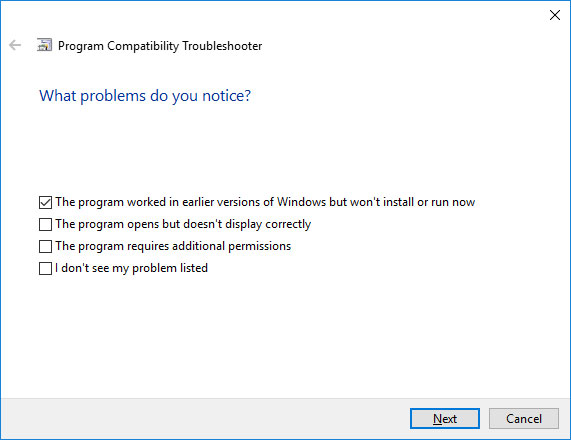
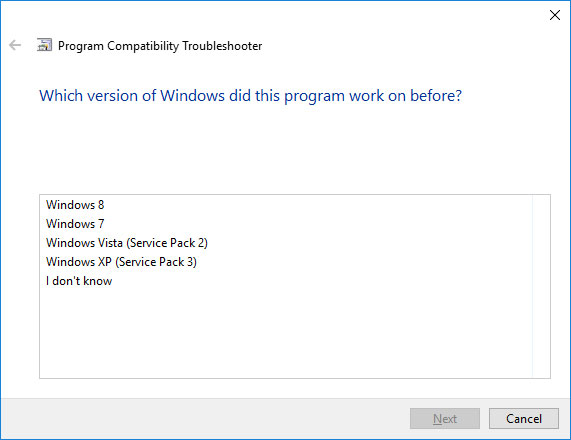

How to Run a Program in Compatibility Mode With Windows 10, 8 and 7
Odłączcie niepożądane programy od automatycznego uruchamiania systemu Windows
Oprogramowanie wywołujące «SYSTEM_LICENSE_VIOLATION» (0x0000009A) może być napisane w automatyczne uruchomienie systemu Windows, a błąd pojawi się, gdy tylko system zostanie uruchomiony bez twojego udziału. Możecie usunąć programy z automatycznego uruchamiania za pomocą Menedżera zadań.
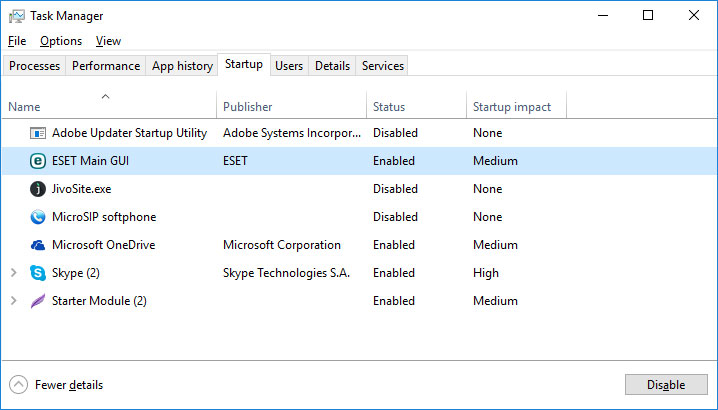
Uruchomcie się w trybie Bezpiecznym.
Kliknijcie prawym przyciskiem myszy na Panele zadań, a następnie na Menedżer zadań.
Kliknijcie na kartę Automatyczne uruchamianie.
Aby usunąć ten czy inny program z automatycznego uruchamiania wybierzcie jego z listy i wyłączcie , nacisnąć przycisk Wyłącz w prawym dolnym rogu okna.
Zwrócicie się do firmy Microsoft w celu uzyskania pomocy technicznej
Microsoft oferuje kilka rozwiązań w zakresie usuwania błędów na niebieskim ekranie. «SYSTEM_LICENSE_VIOLATION» (0x0000009A) można usunąć używając Centrum aktualizacji lub kontaktując się z wsparciem Windows.
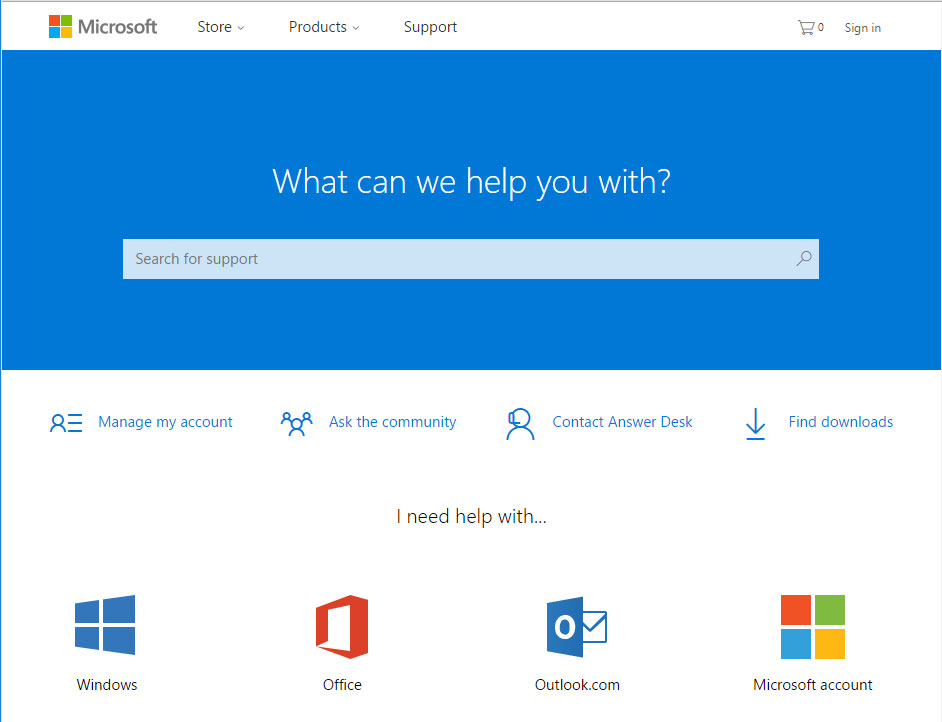
Przejdźcie do obsługi technicznej Mikrosoft.
-
Wprowadźcie kod i komunikat o błędzie w polu wyszukiwania i postępujcie zgodnie ze znalezionymi zaleceniami.
Jeśli nie znajdziecie gotowego rozwiązania, zadajcie pytanie w społeczności - być może odpowie na nie certyfikowany administrator systemu.
Zainstalujcie najnowsze aktualizacje systemu
Dzięki aktualizacjom, system Windows uzupełnia bazę danych sterowników, naprawia błędy i luki w zabezpieczeniach. Pobierzcie najnowsze aktualizacje, aby pozbyć się błędu «SYSTEM_LICENSE_VIOLATION» (0x0000009A).
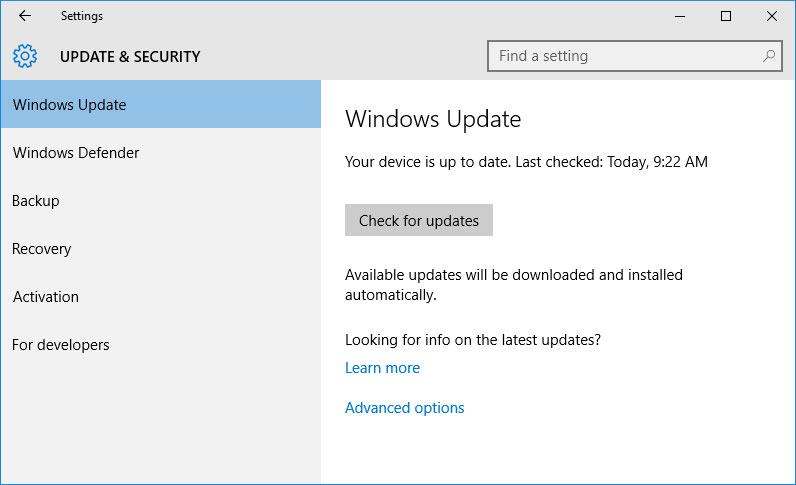
Uruchomić Windows Centrum aktualizacji można wykonać w następujący sposób:
Kliknijcie na Start i wybierzcieOpcje.
W oknie Parametry przejdźcie do menu Uaktualnienie i Zabezpieczenia.
Aby zainstalować najnowsze aktualizacje systemu Windows, kliknijcie przycisk Sprawdzanie aktualizacji i poczekajcie, aż proces wyszukiwania i instalacji zostanie zakończony.
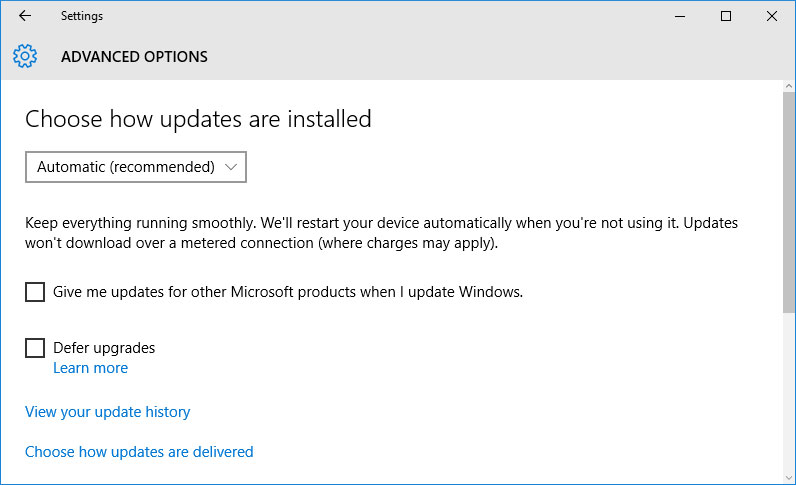
Zalecane jest ustawienie automatycznego pobierania i instalacji aktualizacji systemu operacyjnego za pomocą menu Zaawansowane parametry.
Aby włączyć automatyczną aktualizację systemu należy uruchomić Centrum aktualizacji Windows:
Kliknijcie na Start i wybierzcie Opcje.
W oknie Opcje przejdźcie do menu Uaktualnienie i Zabezpieczenia i wybierzcie podmenu Centrum aktualizacji Windows. Aby zainstalować najnowsze aktualizacje systemu Windows, kliknijcie przycisk Sprawdzenie aktualizacji i poczekajcie, aż proces wyszukiwania i instalacji zostanie zakończony.
Przejdźcie do Dodatkowe parametry i wybierzcie sposób instalacji aktualizacji - Automatycznie.
Przeprowadzcie skanowanie systemu w poszukiwaniu wirusów
"Niebieski ekran śmierci" z błędem «SYSTEM_LICENSE_VIOLATION» 0x0000009A może spowodować zainfekowanie systemu Windows wirusem komputerowym.
Uruchomcie program antywirusowy zainstalowany na komputerze, aby sprawdzić, czy w systemie nie ma wirusów.
Nowoczesne programy antywirusowe pozwalają na sprawdzanie zarówno dysków twardych, jak i pamięci RAM. Przeprowadzcie pełną kontrolę systemu.
Przeprowadzcie test pamięci operacyjnej
Awarie pamięci mogą prowadzić do błędów, utraty informacji lub wyłączenia komputera.
Zanim sprawdzicie pamięć RAM, odłączcie ją od gniazda na płycie głównej komputera i włóżycie ją ponownie. Czasami błąd «SYSTEM_LICENSE_VIOLATION» jest spowodowany nieprawidłowo włożoną listwą RAM lub zatkanym stykiem złącza.
Jeżeli proponowane działania nie przyniosły pozytywnego rezultatu, poprawność pamięci RAM może być sprawdzona przez system operacyjny za pomocą narzędzia do sprawdzania pamięci Windows.
Jeżeli proponowane działania nie przyniosły pozytywnego rezultatu, poprawność pamięci RAM może być sprawdzona przez system operacyjny za pomocą narzędzia do sprawdzania pamięci Windows.
Sprawdzanie pamięci okna może być uruchomione na dwa sposoby:
-
Za pomocą Panele kontrolne:
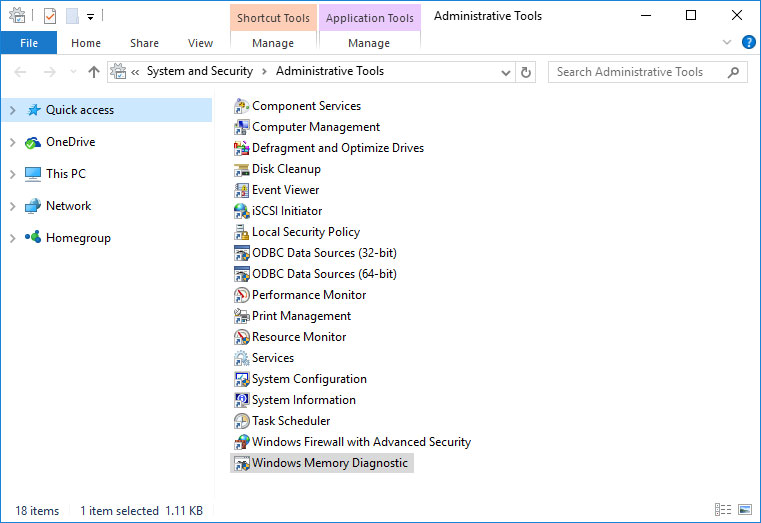
Przejdźcie do Panelu sterowania / System i bezpieczeństwo / Administracja. Uruchomcie aplikacjęSprawdzanie pamięci Windows.
-
Za pomocą polecenia Wykonać:
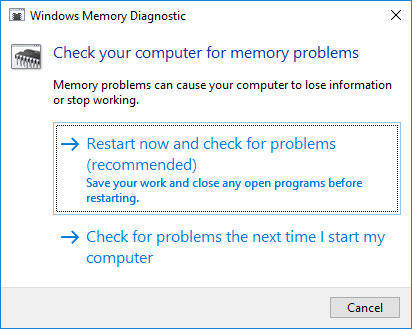
Uruchomcie narzędzie Wykonać za pomocą kombinacji klawiszy Windows + R. Wpiszcie mdsched i naciśnijcie Enter. To spowoduje otwarcie programu sprawdzającego Windows.
Wybierzcie jedną z dostępnych opcji, aby rozpocząć sprawdzanie, kontrolę pamięci RAM, zgodnie z którą zostanie ona uruchomiona po ponownym uruchomieniu komputera.
Jeżeli w wyniku kontroli zostaną zidentyfikowane błędy, których nie można usunąć, to pamięć ta musi zostać wymieniona (należy wymienić moduł pamięci z błędami).
Przeprowadzcie czystą instalację systemu Windows
Jeśli żadna z tych metod nie pomogła pozbyć się «SYSTEM_LICENSE_VIOLATION», spróbujcie ponownie zainstalować Windows. Aby przeprowadzić czystą instalację systemu Windows, należy utworzyć dysk instalacyjny lub inny nośnik, z którego będzie można zainstalować system operacyjny.
Uruchomcie komputer z dysku instalacyjnego. Może to wymagać zmiany urządzenia rozruchowego w BIOS-ie lub UEFI na bardziej nowoczesne komputery.
Wybierzcie z menu instalatora dysk, na którym chcecie zainstalować system Windows. Aby to zrobić, trzeba będzie go sformatować. Jeśli nie jesteście zadowolone z liczby lub rozmiaru dysków lokalnych, możecie je całkowicie usunąć i przydzielić je ponownie.
Miacie na uwadze, że formatowanie, usuwanie lub redystrybucja dysków spowoduje usunięcie wszystkich plików z dysku twardego.
Po określeniu dysku do zainstalowania systemu Windows należy rozpocząć proces kopiowania plików systemowych i instalacji systemu operacyjnego. Podczas instalacji nie są wymagane żadne dalsze działania. Podczas instalacji, ekran komputera na krótko zniknie kilka razy, a komputer uruchomi się ponownie, aby zakończyć niektóre z etapów instalacji.
W zależności od wersji systemu Windows, na pewnym etapie może być konieczne wybranie lub dodanie podstawowych ustawień personalizacji, trybu sieciowego komputera i ustawień konta lub utworzenie nowego.
Po załadowaniu pulpitu, czysta instalacja Windows może być uznana za zakończoną.
Uwaga. Przed wykonaniem czystej instalacji systemu Windows należy się zastanowić nad posiadaniem sterowników dla wszystkich zainstalowanych urządzeń i zachowaniem bezpieczeństwa plików. Pobierzcie i zapiszcie sterowniki na osobnych nośnikach, a następnie utwórzcie ich kopię zapasową dla ważnych danych.

How to Reset Windows 10 or 8 PC to Factory Default Settings (All Methods)

How to Reset Windows 10 or 8 PC If The Operating System Won't Boot



