
- Jakie są najczęstsze przyczyny utraty danych lub awarii komputera Apevia?
- Odzyskajcie pliki komputera
- Odzyskajcie system komputera Apevia
- Odzyskiwanie komputera Apevia za pomocą dysku do odzyskiwania danych
- Odzyskajcie ustawieńia fabryczne komputera Apevia
- Odzyskajcje komputera za pomocą ukrytej partycji odzyskiwania
- Odzyskać hasło do komputera
- Flashowanie i odzyskiwanie BIOS
Metody odzyskiwania pracy laptopa są w dużej mierze takie same jak w przypadku komputera stacjonarnego, ale istnieją również pewne osobliwości unikalne dla komputerów.
Jakie są najczęstsze przyczyny utraty danych lub awarii komputera Apevia?
Najczęstsze przyczyny utraty danych lub awarii komputera Apevia mogą obejmować:
- Uszkodzenie dysku twardego - mechaniczne lub elektroniczne uszkodzenie dysku twardego może prowadzić do utraty danych lub awarii systemu.
- Wirusy i złośliwe oprogramowanie - ataki wirusów i złośliwego oprogramowania mogą uszkodzić pliki systemowe lub spowodować uszkodzenie danych.
- Awaria zasilania - nagła utrata zasilania lub przepięcia mogą spowodować uszkodzenie komponentów komputera, co może prowadzić do awarii systemu lub utraty danych.
- Uszkodzenie pamięci RAM - uszkodzenie pamięci RAM może prowadzić do błędów systemu lub awarii komputera.
- Błędy systemowe - błędy systemowe lub problemy z oprogramowaniem mogą spowodować utratę danych lub awarię komputera.
- Uszkodzone lub przestarzałe sterowniki - uszkodzone lub przestarzałe sterowniki mogą prowadzić do problemów z działaniem komputera i powodować awarie.
- Uszkodzone lub przegrzane podzespoły - uszkodzone lub przegrzane podzespoły komputera mogą prowadzić do awarii systemu lub utraty danych.
Odzyskajcie pliki komputera
Szukacie sposobów na odzyskanie plików z komputera Apevia?
Użyjcie program, aby odzyskać usunięte pliki
W przypadkach, gdy pliki zostały usunięte z Kosza, a standardowe narzędzia systemu operacyjnego nie zwracają ich możliwe, najbardziej efektywnym sposobem będzie użycie programu Hetman Partition Recovery.
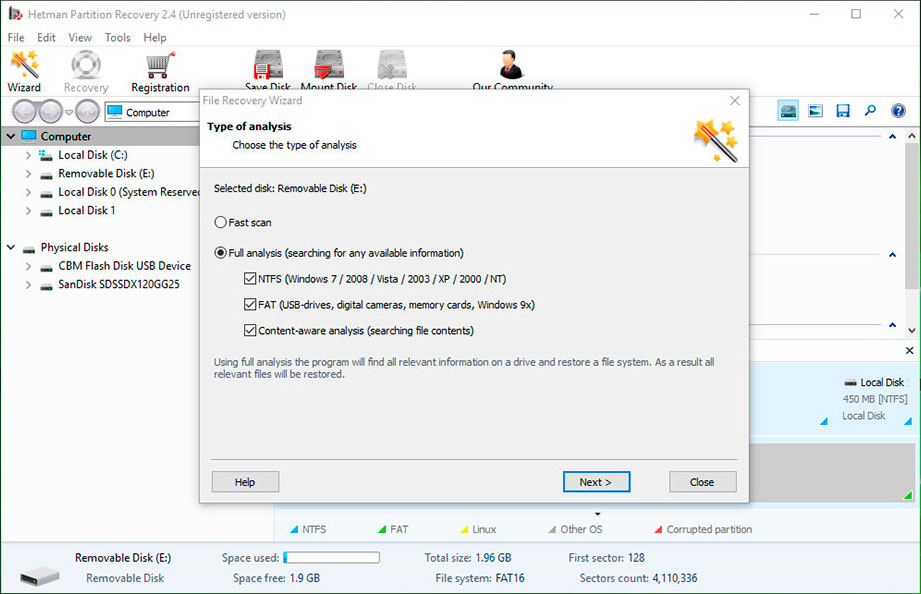
Aby to zrobić, zrób to:
-
Pobierzcie program, zainstalujcie i uruchomcie go. Spójrzcie na możliwości programu и instrukcję krok po kroku.
Domyślnie, użytkownik zostanie poproszony o użycie Kreatora odzyskiwania plików. Kliknijcie przycisk "Dalej" i określcie dysk, z którego chcecie odzyskać pliki.
Podwójne kliknicie na dysk i wybierzcie typ analizy. Określcie "Pełna analiza" i czekajcie na zakończenie skanowania dysku.
Po zakończeniu skanowania, otrzymacie znalezione pliki. Zaznaczcie potrzebne pliki i kliknijcie przycisk "Odzyskać".
Wybierzcie jeden z sugerowanych sposobów zapisu plików. Nie zapisujcie odzyskane pliki na dysku, z którego zostały skasowane - możecie je wymazać.
Odzyskajcie pliki z Kosza
Sprawdźcie Kosz Windows , być może pliki są w nim przechowywane. Aby to zrobić:
Przejdź do Kosza.
Znajdźcie plik lub folder do przywrócenia.
Kliknijcie prawym przyciskiem myszy na żądaną pozycję i wybierzcie Odzyskać.
Albo wybierzcie pliki lub foldery, które mają zostać przywrócone i kliknijcie na odpowiednią funkcję w menu okna Kosza: zakładka Zarządzanie / Odzyskać wybrane obiekty.
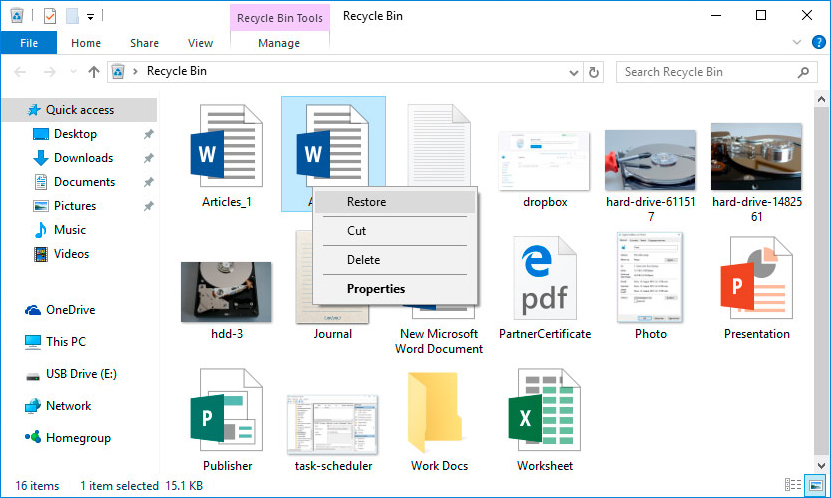
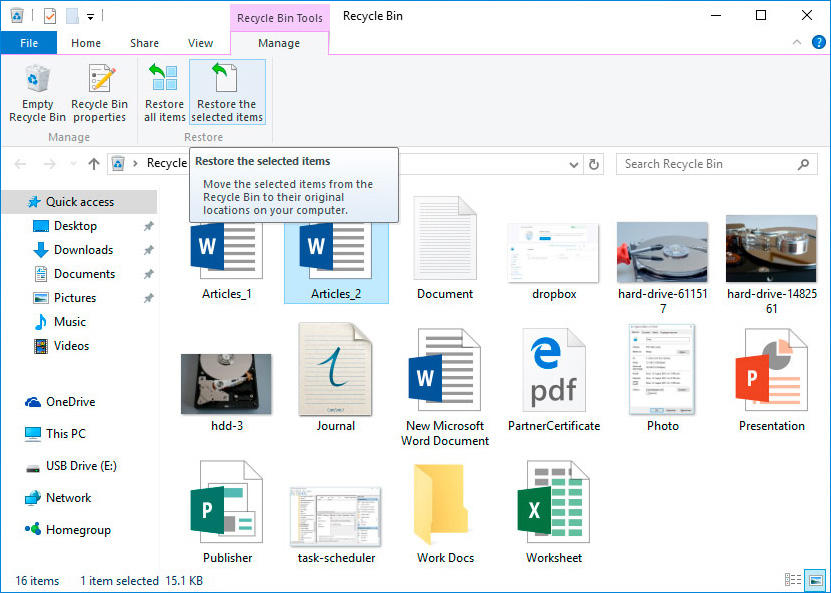
Odzyskajcie system komputera Apevia
Metody odzyskiwania systemu Windows zależą od przyczyny utraty plików systemowych, kopii zapasowych danych itp.
Uruchomcie narzędzie do sprawdzania plików systemowych sfc /scannow
To polecenie może być użyte do przywrócenia plików systemowych, jeśli Windows jest uruchomiony.
Dla tego:
W oknie linii poleceń wpiszcie polecenie sfc /scannow i naciśnijcie Enter.
UruchomcieLinię poleceń jako Administrator.
Podczas przywracania plików systemowych, należy ponownie uruchomić system Windows.
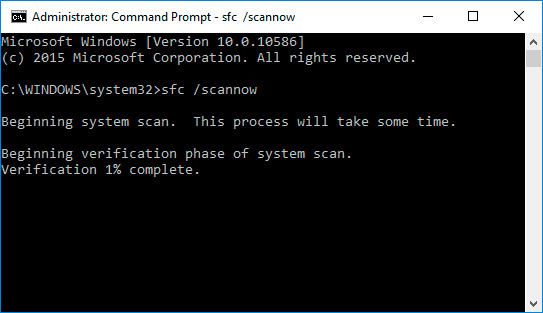
Odzyskajcie system Windows z punktu odzyskiwania
Uwaga: Powrót systemu Windows z punktu przywracania dotyczy tylko ustawień systemu operacyjnego i programu. Cofnięcie systemu spowoduje usunięcie wszystkich programów, które zostały zainstalowane po jego utworzeniu i nie zwróci żadnych wcześniej usuniętych plików.
Aby przywrócić system Windows do punktu odzyskiwania, należy wykonać następujące czynności:
-
Otwórzcie Panel zarządzania / Odzyskiwanie / Odzyskanie systemu Start i kliknijcie Dalej.
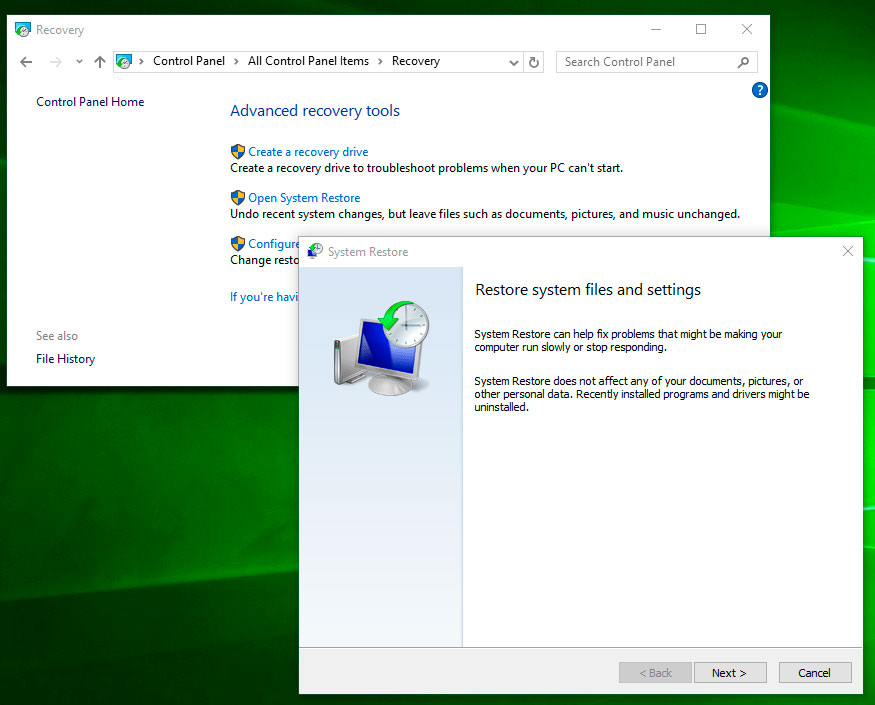
-
Wybierzcie z listy żądany punkt i naciśnijcie Dalej.
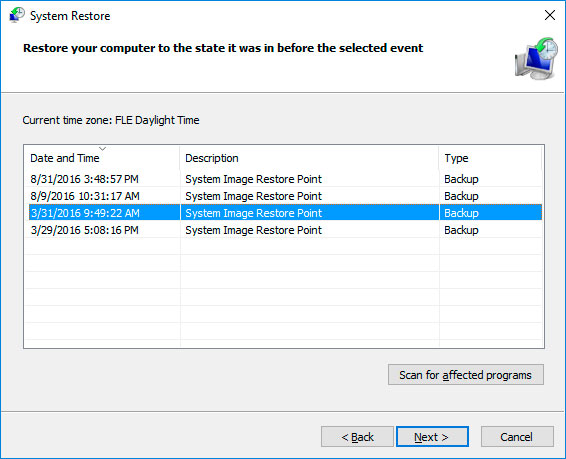
-
Potwierdźcie potrzebę zwrotu i proces się rozpocznie.
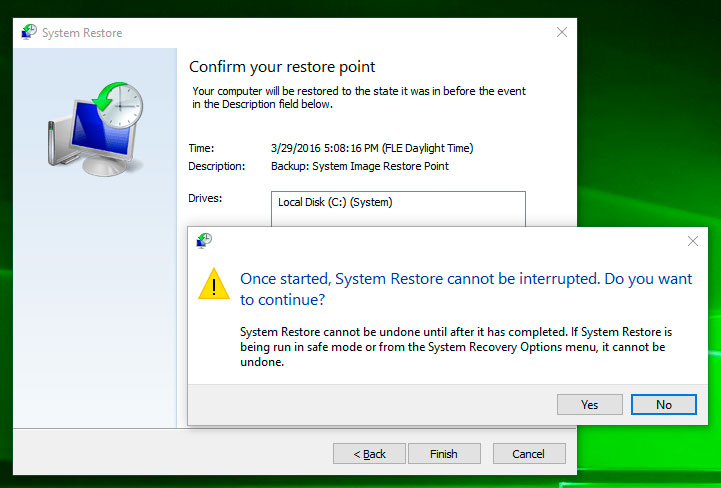
Uruchomcie Środowisko Odzysku
Jeżeli pliki systemowe są uszkodzone, system operacyjny traci funkcjonalność i nie uruchamia się, środowisko odzyskiwania pomoże zwrócić pliki.
Możecie go uruchomić: przy naciśnięciu klawisza F8 przy uruchomieniu komputera lub przy użyciu dysku startowego (lub pendrive'a).
Uwaga. Pierwsza opcja jest możliwa tylko wtedy, gdy podczas instalacji system operacyjny utworzył partycję rozruchową. Ta partycja jest tworzona przez system w celu jej odzyskania i w zależności od systemu może to być 100 MB, 350 MB lub 450 MB.
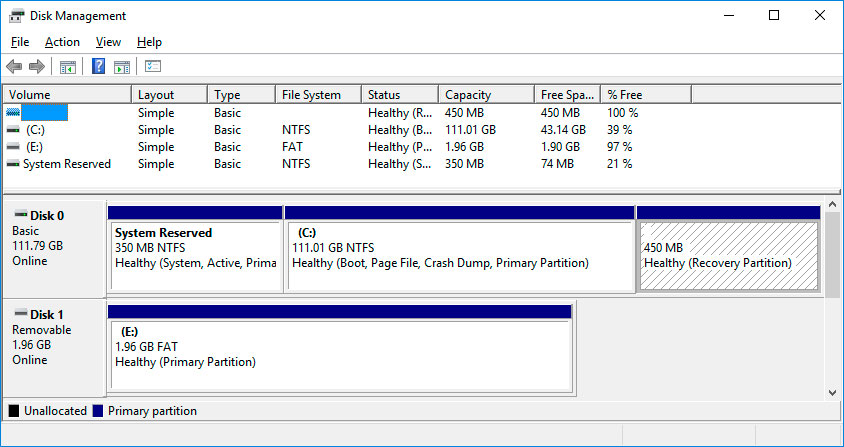

How to Recover Windows 10, 8, 7 System Files (SFC, DISM)
Po uruchomieniu Środowiska odzyskiwania, wybierzcie Odzyskiwanie systemu lub Rozwiązywanie problemów z komputerem. Nazwy pozycji menu mogą się różnić w zależności od wersji systemu operacyjnego i sposobu uruchamiania Środowiska odzyskiwania danych .
Odzyskiwanie komputera Apevia za pomocą dysku do odzyskiwania danych
Aby przywrócić pracę komputera Apevia przy użyciu dysku odzyskiwania postępujcie zgodnie z instrukcjami:
Stwórzcie dysk
Przejdźcie do Panelu sterowania / Odzyskiwanie.
Wybierzcie Stworzenie dysku odzyskiwania.
Wklejcie pendrive'a lub pendrive'a USB do napędu.
Wybierzcie go jako miejsce przechowywania dysku i utwórzcie go zgodnie z instrukcjami systemu.
Do utworzenia dysku odzyskiwania potrzebna jest pusta płyta CD/DVD lub pamięć flash USB.
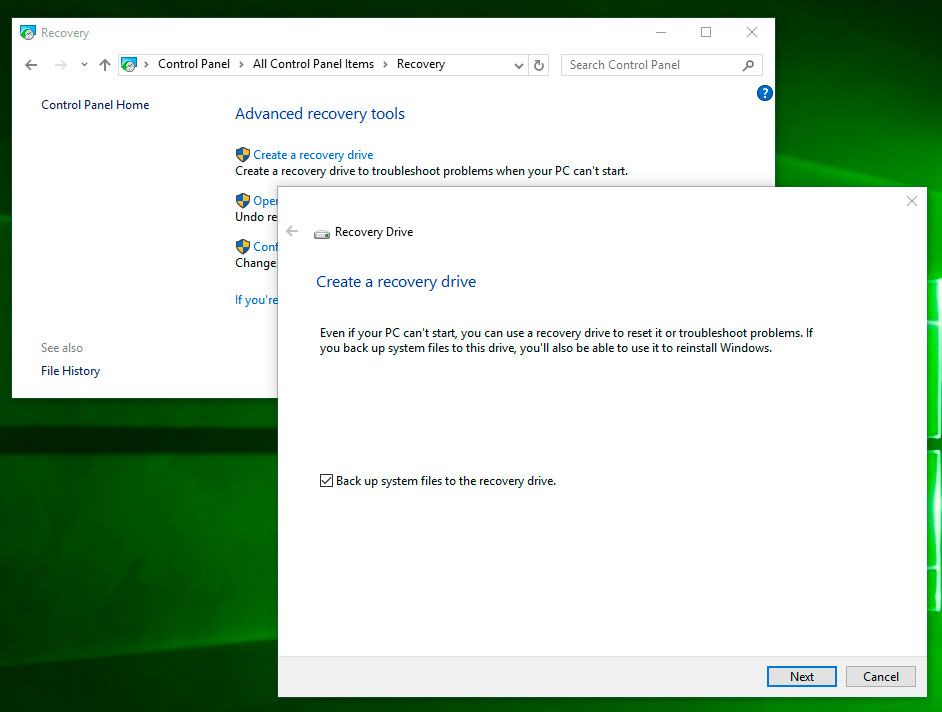
Odzyskiwanie systemu z obrazu po uruchomieniu systemu Windows
Podłączyćcie dysk z obrazem systemu Windows do komputera.
Otwórzcie Panel sterowania / Odzyskiwanie
Wybierzcie punkt menu "W przypadku awarii komputera, przejdźcie do komputera i spróbujcie zmienić jego parametry".
W sekcji "Specjalne opcje pobierania" kliknijcie "Uruchomić ponownie teraz".
Po ponownym uruchomieniu komputera wybierzcie Diagnostyka / Dodatkowe paramentry / Odzyskiwanie obrazu systemu lub Odzyskiwanie systemu (w zależności od pożądanej metody odzyskiwania).
Kontynuujcie proces odzyskiwania, postępując zgodnie z instrukcjami kreatora i naciskając przycisk Dalej. Program będzie wykonywał dalszą pracę automatycznie.
Poczekajcie, aż proces zostanie zakończony i uruchomcie ponownie komputer.
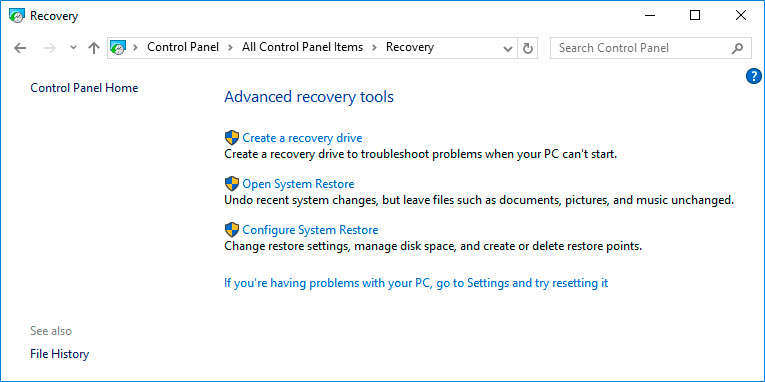
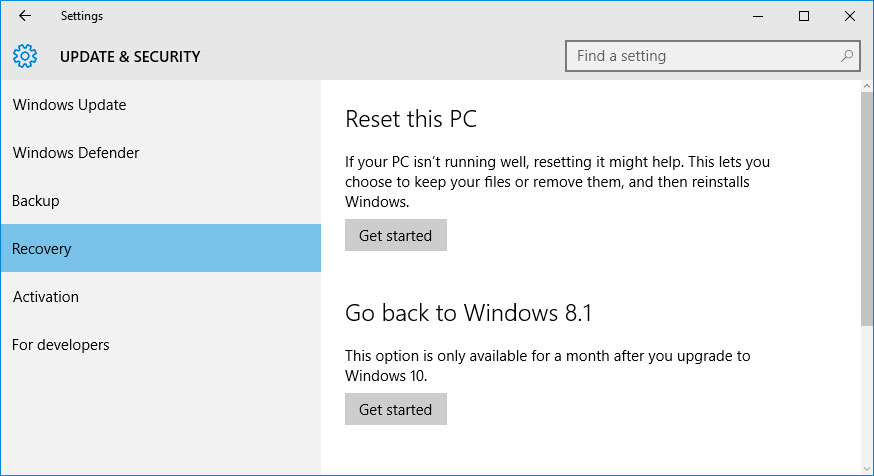
Przywrócenie systemu z obrazu, jeśli system Windows nie uruchomi się
Zainstalujcie BIOS lub UEFI, aby uruchomić system operacyjny z płyty CD, DVD lub USB (w zależności od nośnika z dyskiem instalacyjnym).
Wklejcie dysk z obrazem systemu (lub podłączcie dysk do portu USB). Zrestartujcie swój komputer.
Wybierzcie Diagnostyka / Dodatkowe paramentry / Przywracanie obrazu systemu lub Przywracanie systemu (w zależności od pożądanej metody przywracania).
Kontynuujcie proces odzyskiwania, postępując zgodnie z instrukcjami kreatora i klikając Dalej. Program będzie wykonywał dalszą pracę automatycznie.
Poczekajcie, aż proces zostanie zakończony i uruchomcie ponownie komputer.
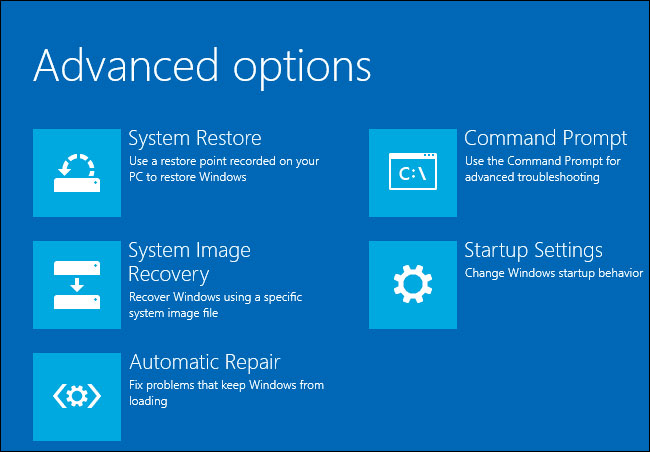
Odzyskajcie ustawieńia fabryczne komputera Apevia
Do przywrócenia systemu na komputer można użyć tych samych metod, co w przypadku komputera stacjonarnego. Opcjonalną opcją odzyskiwania jest komputera Apevia to możliwość powrotu do domyślnego stanu fabrycznego za pomocą ukrytej sekcji Partycji odzyskiwania, która jest wstępnie ustawiona przez producenta.
Uwaga. Po przywróceniu ustawień fabrycznych komputera: wszystkie dane użytkownika zostaną usunięte z partycji systemowej komputera; partycja systemowa komputera zostanie sformatowana; wszystkie preinstalowane programy i aplikacje zostaną zainstalowane.
Aby przywrócić ustawienia fabryczne komputera:
Uruchomcie program zwrotny ustawień fabrycznych (reset systemu) komputera.
Wybierzcie funkcję Przywróć system (lub ustawienia fabryczne) z menu i postępujcie zgodnie z wszystkimi instrukcjami systemu.
Poczekajcie, aż proces się zakończy i zrestartujcie komputer.
Uwaga. Różni się to w zależności od komputera. Niektórzy sprzedawcy uruchamiają to narzędzie przez naciśnięcie jednego lub kombinacji klawiszy po włączeniu komputera, inne realizują proces za pomocą swojego oprogramowania (zwykle preinstalowanego).
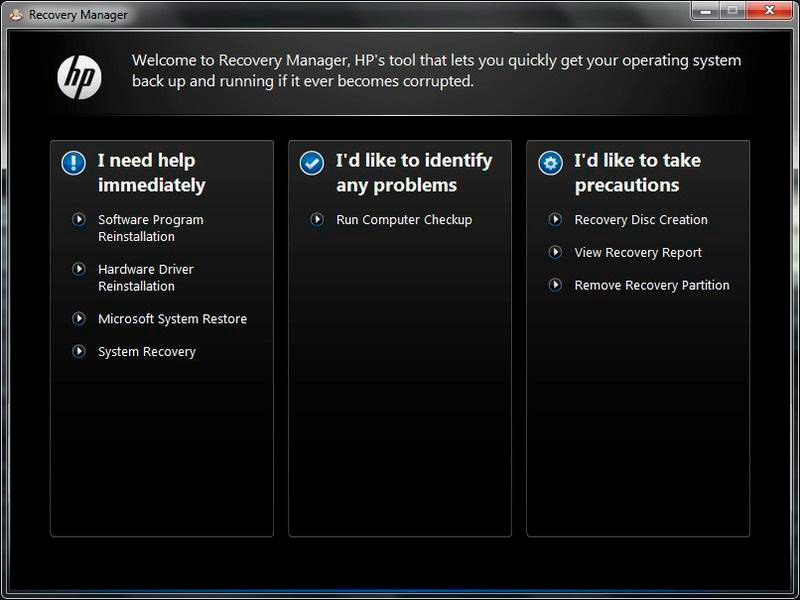
Odzyskajcje komputera za pomocą ukrytej partycji odzyskiwania
Począwszy od systemu Windows 7, podczas instalacji systemu operacyjnego na komputerze, oprócz głównych (pracujących) partycji, tworzone są również ukryte (systemowe). Te partycje nie są widoczne w exploratorze, są dostępne tylko w programie Menedzerze dysków. Nazwa partycji: System Reserved (Zarazerwowano systemem) i Bez nazwy (Rozdział odzysku).
System Reserved (Zarezerwowano systemem);
Bez nazwy (Rozdział odzysku).
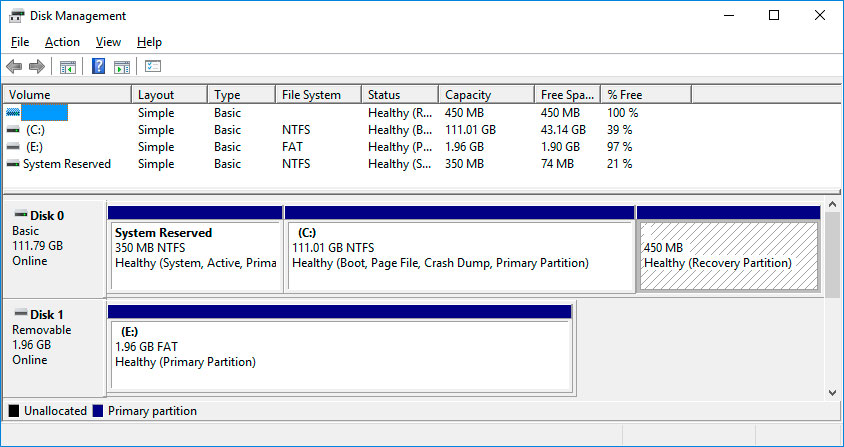
W partycji System Reserved znajdują się pliki konfiguracyjne pamięci masowej startowej (BCD) i systemowej (bootmgr). W ten sposób system chroni pliki startowe z nadpisywania, jak również za pomocą tej partycji możecie zalogować się środowisko odzyskiwania systemu.
Również na komputerach znajduje się fabrycznie zainstalowana przez producenta otwarta partycja odzyskiwania komputeraów. Za pomocą takiej partycji komputera jest resetowany do ustawień fabrycznych.

How to Reset Windows 10 or 8 PC to Factory Default Settings (All Methods)

How to Reset Windows 10 or 8 PC If The Operating System Won't Boot
Odzyskać hasło do komputera
Szukacie sposobu na odzyskanie hasła do komputera? Jest kilka sposobów.
Odzyskajcje swoje zapomniane hasło użytkownika za pomocą Windows
Uwaga. Przed tymjak zaczniecie odzyskać dostęp do swojego konta użytkownika, sprawdzićcie komunikat na ekranie powitalnym obok pola wprowadzania hasła.
Jeżeli wskazówka nie pomogła:
Zalogujcie się do swojego komputera za pomocą konta Administratora.
-
Przejdźcie do Panelu sterowania / Konta użytkowników.
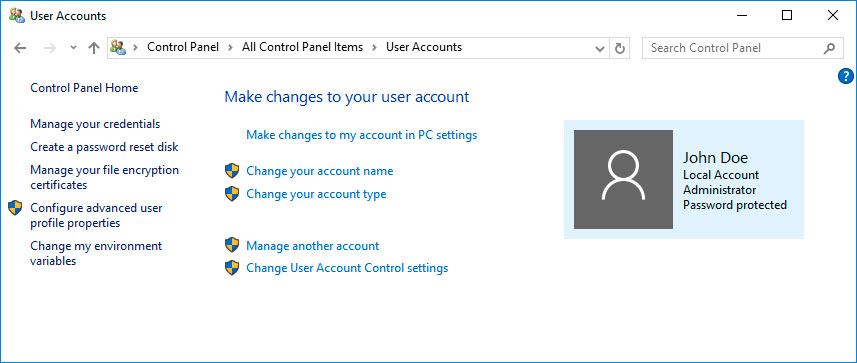
-
Wybierzcie Zarządzanie innym kontem.
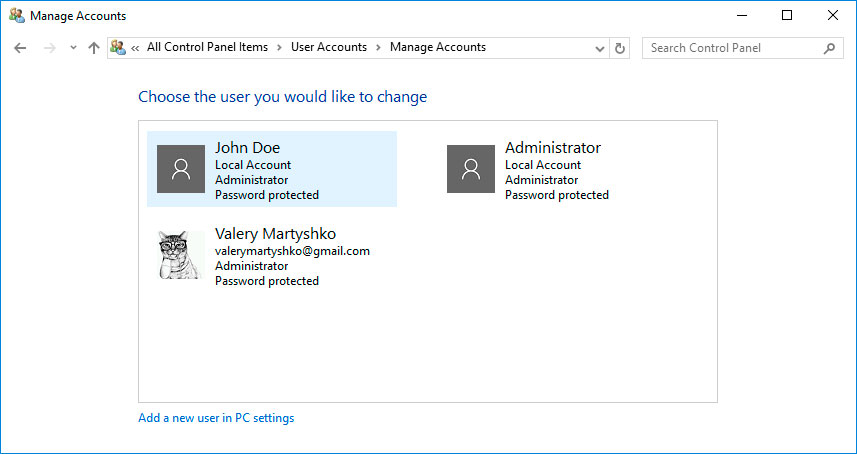
-
Podajcie poprawne konto.
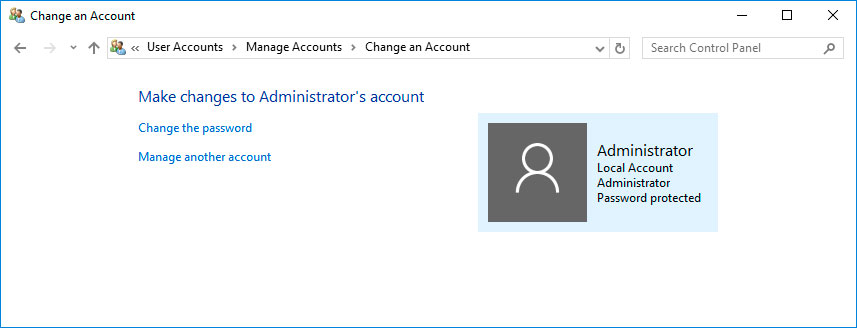
- Zmienić hasło
-
Wprowadźcie nowe hasło i naciśnijcie przycisk Zmień hasło.
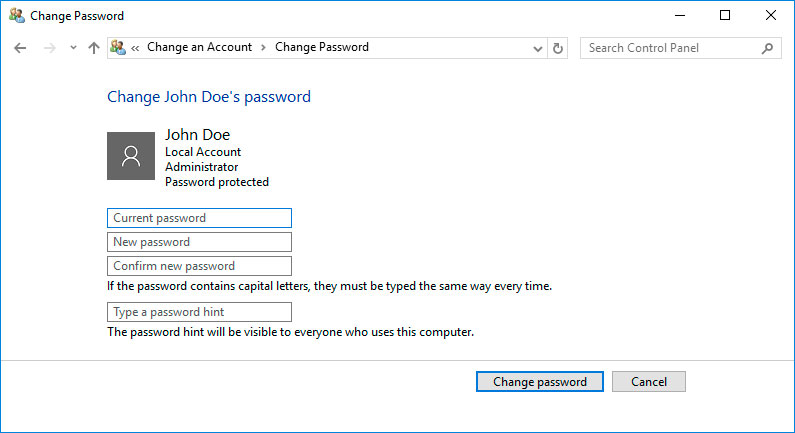
-
Wylogujcie się z konta administratora i zalogujcie się na swoje konto za pomocą nowego hasła.
Odzyskajcie hasło wbudowanego konta administratora
Jeśli stracicie dostęp do swojego lokalnego konta administratora, powinieneście go najpierw zdobyć. Aby to zrobić:
Uruchomcie system Windows za pomocą instalatora dysku.
Wybierzcie "Odzyskiwanie systemu" w pierwszym oknie z przyciskiem "Zainstaluj".
-
W następnym oknie wybierzcie Diagnostyka / Dodadkowe parametry / Linia poleceń w następnym oknie.
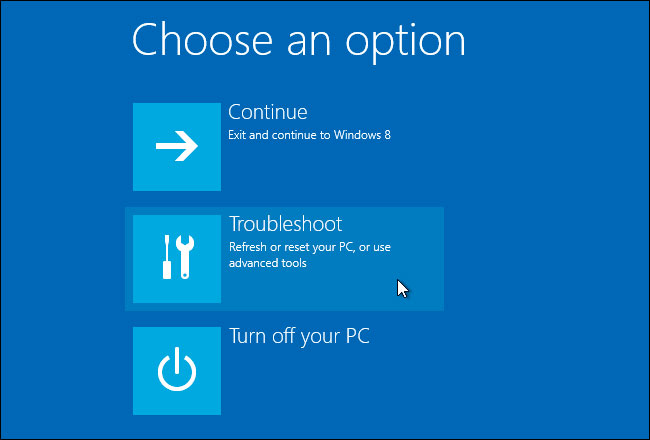
Kliknijcie na punkt menu Linia poleceń.
-
Wpiszcie linię poleceń w otwartym oknie:
move с:windowssystem32utilman.exe с:windowssystem32utilman.bak;
copy с:windowssystem32cmd.exe с:windowssystem32utilman.exe.
Uwaga. Polecenia te pozwalają na otwarcie okna Linia poleceń na ekranie logowania, za pomocą przycisku Specjalne funkcje lub za pomocą kombinacji klawiszy Win + U.
Odłączcie dysk instalacyjny od komputera.
Zatrzymajcie instalację systemu operacyjnego i uruchomcie ponownie komputer.
Uruchomienie w oknie wprowadzania hasła Linia polecenia poprzez wybranie menu Specjalne funkcje lub naciśnięcie kombinacji klawiszy Win + U.
Jeżeli okno wprowadzania hasła nie pokazuje konta administratora, należy je aktywować. Aby to zrobić, należy użyć następującego polecenia: net user Administrator /active:yes, następnie restartujcie komputer.
-
Proszę wpisać polecenie net user, aby wyświetlić wszystkich użytkowników na komputerze.
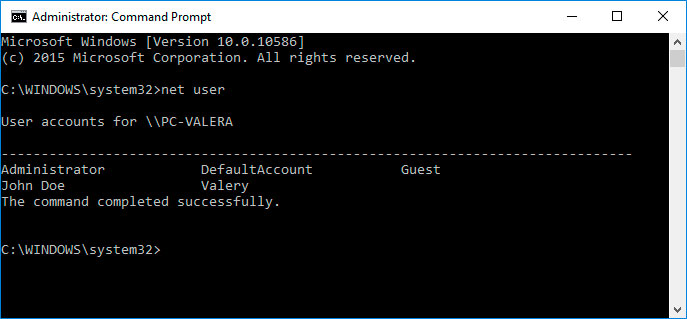
Wprowadźcie polecenie net user name password. Gdzie nazwa jest nazwą użytkownika, w haśle jest nowe hasło. Tzn. aby zresetować hasło administratora i ustawić nowe hasło (np. - qwerty), w naszym przypadku należy wprowadzić polecenie: net user Administrator qwerty.
Zrestartujcie komputer i zalogujcie się do swojego konta administratora przy użyciu nowego hasła. Po zalogowaniu się na swoje konto administratora systemu Windows, możecie w każdej chwili zmienić hasło logowania używając Windows narzędzi.
Flashowanie i odzyskiwanie BIOS
Aby przywrócić BIOS komputera, pobierzcie oprogramowanie sprzętowe BIOS-u dla swojego modelu komputera. Oprogramowanie firmowe nie znajduje się na stronach internetowych producentów komputera i płyt głównych. Miganie BIOS-em może być wykonywane z DOS-u lub Windows.
Uwaga. Czasami konieczna jest zmiana nazwy pliku z oprogramowaniem sprzętowym na wartość ustawioną przez producenta dla pomyślnego wdrożenia oprogramowania sprzętowego.
Flashowanie BIOS w DOS
Pobierzcie flashowanie BIOS-u do swojego modelu komputera, rozpakujcie go za pomocą dowolnego archiwum i zapiszcie go na dysku flash.
Wklejcie tę pamięć flash do komputera.
-
Obróć się na swoim komputerze za pomocą jednego ze skrótów klawiaturowych (każdy model komputera ma swój własny skrót klawiaturowy, patrzcie na instrukcję obsługi waszego modelu komputera). Oto kilka opcji:
Win + Esc; Fn + Esc; Win + B; Fn + B; Win + M; Fn + M; Win + F.Następnie naciśnijcie przycisk zasilania komputera bez zwalniania przycisku.
Poczekajcie, aż proces odzyskiwania BIOS-u zostanie zakończony.
Flashowanie BIOS w systemie Windows
Wyłączcie wszystkie uruchomione programy na komputera.
Rozłączyćcie wszystkie połączenia sieciowe i Internet.
Naładujcie baterię lub podłączcie zasilanie sieciowe.
Rozłączyćcie wszystkie urządzenia podłączone do komputera (oprócz myszy).
Uruchomcie plik flashowania z rozszerzeniem .bat (czasami .exe).
Poczekajcie, aż proces flashowania BIOS-u zakończy się i uruchomicie ponownie komputer.



