
- Jakie są najczęstsze przyczyny awarii lub utraty danych z pendrive'a BestRunner?
- Program dla odzyskiwania pendrive'a BestRunner
- Odzyskiwanie danych pendrive'a BestRunner po sformatowaniu lub usunięciu partycji
- SMART parametry pendrive'a BestRunner
- Odzyskajcie system plików pendrive'a BestRunner
- Odzyskajcie partycje pendrive'a BestRunner za pomocą komendy diskpart
- Znajdźcie uszkodzone sektory i błędy, zróbcie defragmentację
- Naprawa pendrive'a BestRunner
- Kopia zapasowa pendrive'a BestRunner
Jeśli musicie Państwo przywrócić dysk twardy lub zewnętrzny (HDD, SSD lub SSHD), kartę pamięci lub pamięć USB flash, musicie najpierw podłączyć urządzenie do komputera. Jeśli chcecie odzyskać dane z rejestratora samochodowego, telefonu, aparatu fotograficznego, wideo lub odtwarzacza audio, musicie wyjąć kartę pamięci i podłączyć ją do komputera stacjonarnego. Możecie również spróbować te instrukcje dotyczące wewnętrznej pamięci urządzeń, jeśli po połączeniu widzicie swoje urządzenie w folderze Mój komputer jako pamięć flash.
Jakie są najczęstsze przyczyny awarii lub utraty danych z pendrive'a BestRunner?
Najczęstsze przyczyny awarii lub utraty danych z pendrive'a BestRunner to:
- Uszkodzenie mechaniczne - np. złamanie, uszkodzenie gniazda USB lub płytki elektronicznej.
- Uszkodzenie elektroniczne - np. przepięcie prądu, uszkodzenie kontrolera pamięci flash.
- Infekcja wirusem - wirusy mogą uszkodzić pliki na pendrive'u lub całkowicie zniszczyć dane.
- Błędy systemu plików - uszkodzenie systemu plików na pendrive'u może prowadzić do utraty danych.
- Nieprawidłowe odłączenie - wyjęcie pendrive'a bez bezpiecznego usunięcia może spowodować uszkodzenie danych.
- Używanie niskiej jakości pendrive'ów - tańsze pendrive'y mogą być mniej niezawodne i bardziej podatne na awarie.
- Uszkodzenie sektorów - uszkodzenie fizyczne sektorów pamięci flash może prowadzić do utraty danych.
- Uszkodzenie złącza USB - uszkodzenie złącza USB może uniemożliwić prawidłowe podłączenie pendrive'a do komputera.
Program dla odzyskiwania pendrive'a BestRunner
Szukacie sposobu na odzyskanie plików?
W przypadkach, gdy pliki c pendrive'a BestRunner zostały usunięte i nie jest możliwe zwrócenie ich przy użyciu standardowych narzędzi systemu operacyjnego, najskuteczniejszym sposobem jest użycie Hetman Partition Recovery.
Dla tego:
-
Pobierzcie program, zainstalujcie i uruchomcie go.
-
Domyślnie, użytkownik zostanie poproszony o użycie Kreatora odzyskiwania plików. Kliknijcie przycisk "Dalej", program zaproponuje Wam wybrać dysk, z którego chcecie odzyskać pliki.
-
Kliknijcie dwukrotnie na dysku i wybierzcie typ analizy. Określicie "Pełna analiza" i czekajcie na zakończenie skanowania dysku.
-
Po zakończeniu procesu skanowania użytkownik otrzyma pliki do przywrócenia. Podświetlicie potrzebne pliki i kliknijcie "Odzyskać".
-
Wybierzcie jeden z sugerowanych sposobów zapisu plików. Nie należy zapisywać odzyskanych plików na dysku, z którego zostały usunięte - można je wymazać.
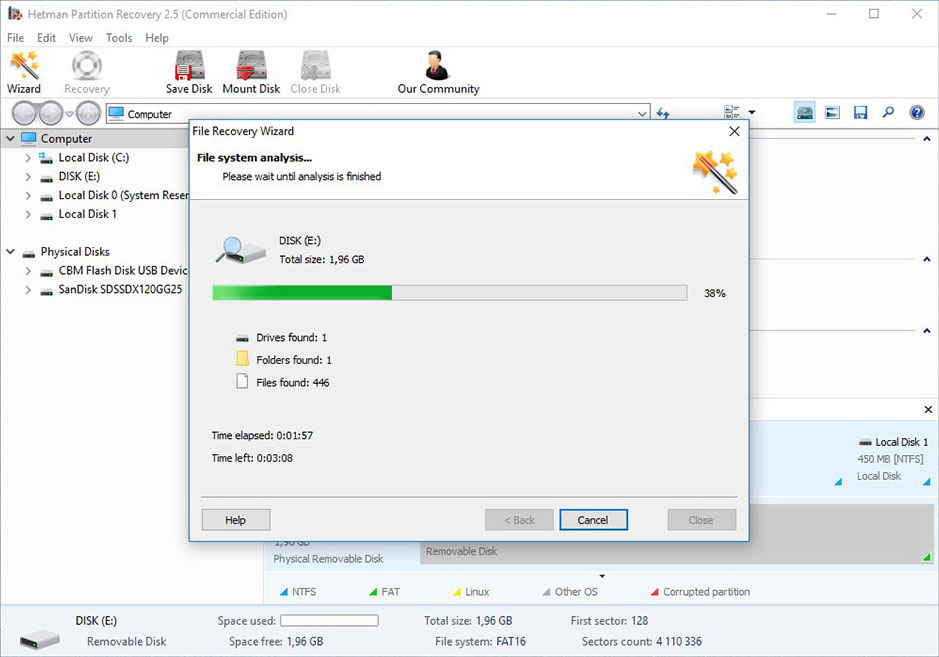

How to Recover Deleted Files With Hetman Partition Recovery Software
Odzyskiwanie danych pendrive'a BestRunner po sformatowaniu lub usunięciu partycji
Odzyskajcie pliki po formatowaniu
Szukacie sposobu na odzyskanie plików pendrive'a BestRunner po sformatowaniu? Postępujcie zgodnie z instrukcjami:
Pobierzcie program Hetman Partition Recovery, zainstalujcie i uruchomcie go. Po uruchomieniu w lewej kolumnie okna głównego, program wykryje i wyświetli wszystkie dyski fizyczne, jak również dostępne i niedostępne partycje i obszary na dyskach.
Podwójne kliknięcie na dysku lub obszarze, z którego pliki mają zostać odzyskane, i wybór rodzaju analizy.
Wybierzcie "Pełna analiza" i czekajcie na zakończenie skanowania dysku.
Po zakończeniu skanowania, otrzymacie pliki do przywrócenia. Zaznaczcie potrzebne pliki i kliknijcie Przywróć.
Wybierzcie jeden z sugerowanych sposobów zapisu plików. Nie zapisujcie plików na dysku, z którego zostały one usunięte - możecie je wymazać.
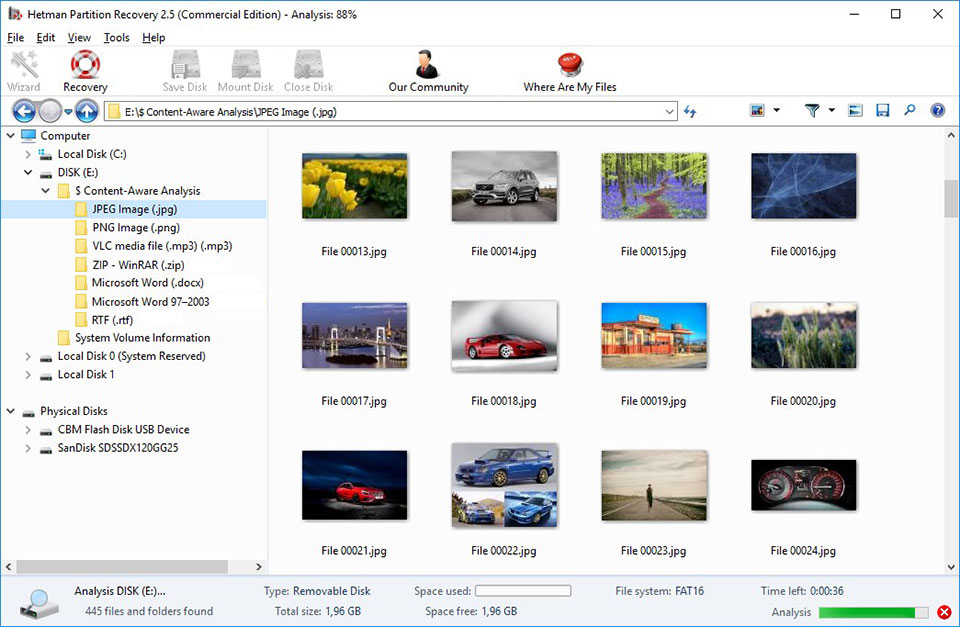
Odzyskajcie dane usuniętej partycji
Szukacie jak odzyskać pliki usuniętej partycji pendrive'a BestRunner? Postępujcie zgodnie z instrukcjami:
Pobierzcie program Hetman Partition Recovery, zainstalujcie i uruchomcie go. Po uruchomieniu w lewej kolumnie okna głównego, program wykryje i wyświetli wszystkie dyski fizyczne, pamięci flash lub karty pamięci. Lista urządzeń fizycznych znajduje się za dyskami logicznymi.
Podwójne kliknięcie na fizycznym urządzeniu, z którego została usunięta partycja.
Wybierzcie "Pełna analiza" i czekajcie na zakończenie skanowania.
Po zeskanowaniu, otrzymacie pliki do odzyskania. Zaznaczcie potrzebne pliki i kliknijcie Przywróć.
Wybierzcie jeden z sugerowanych sposobów zapisu plików. Nie zapisujcie plików na dysku, z którego zostały usunięte - możecie je wymazać.
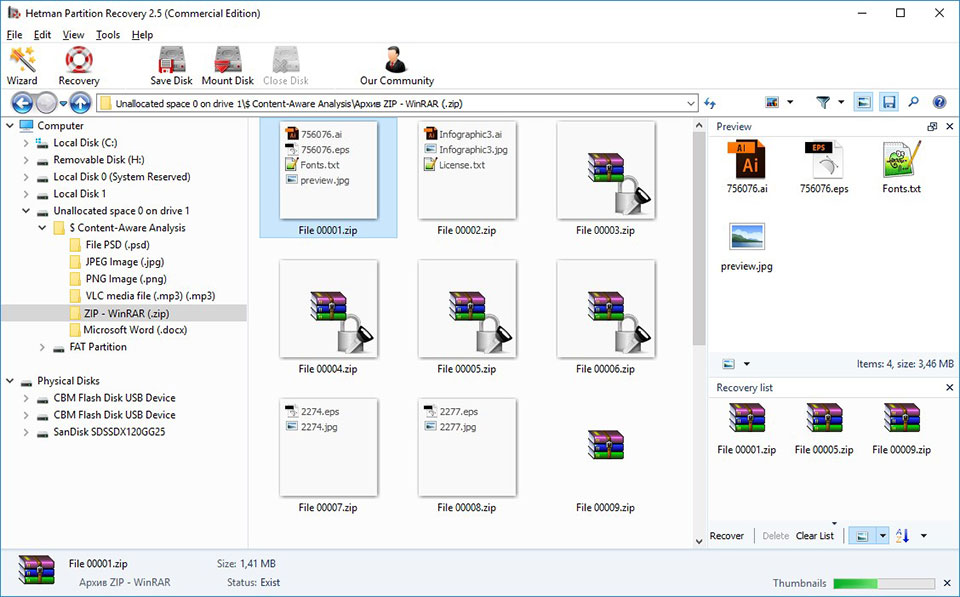
Odzyskajcie partycji systemowej za pomocą LiveCD
Jeżeli nie jest możliwe podłączenie dysku twardego z utraconą lub uszkodzoną partycją systemową do innego komputera, można taką partycję odzyskać uruchamiając komputer za pomocą LiveCD - alternatywnej przenośnej wersji systemu operacyjnego. Aby to zrobić:
Znajdźcie i pobierzcie LiveCD, który pasuje Wam na płycie CD/DVD lub nośniku USB.
Włączcie LiveCD do komputera i włączcie go. Komputer zostanie automatycznie uruchomiony z LiveCD.
Skopiujcie pliki z partycji systemowej na inny nośnik.
Odzyskajcie dane partycji systemowej na innym komputerze
Jeśli stracicie partycję systemową, nie możecie uruchomić komputera. Więc:
Wyłąćcie lub odłączcie dysk twardy z utraconą partycją systemową od komputera.
Włączcie ten dysk twardy do innego komputera.
Upewnijcie się, że dysk twardy jest prawidłowo wykrywany przez inny komputer.
Postępujcie zgodnie z działaniami opisanymi w poprzednim akapicie.

Odzyskiwanie danych po usunięciu lub utworzeniu nowych partycji
SMART parametry pendrive'a BestRunner
Duzi producenci dysków twardych wykorzystują technologię S.M.A.R.T. w swoich dyskach twardych. S.M.A.R.T. analizuje wiele cech mechanicznych. Analiza wielu z tych atrybutów zapewnia możliwość rejestrowania niepoprawnego działania dysku do momentu jego całkowitej awarii, jak również przyczyny awarii dysku.
Ale pomimo tego, że S.M.A.R.T. pozwala nam na identyfikację przyszłych problemów, większości z nich nie da się zapobiec. Tak więc, S.M.A.R.T. - to technologia, która często służy jako ostrzeżenie, gdy napęd ma się zawieść. Wartości S.M.A.R.T. nie mogą być korygowane i nie ma potrzeby tracenia czasu.
Każdy producent dysku twardego ustala wartość progową dla danej operacji. W normalnych warunkach ta wartość progowa nie jest nigdy przekraczana. W przeciwnym razie napotkamy błąd.
Jest 256 wartości, z których każda ma swój własny identyfikator. Niektóre błędy i wartości graniczne są krytyczne. Nie mają żadnego rozwiązania. Jedynym rozwiązaniem jest wymiana dysku twardego, gdy tylko błąd zostanie wykryty.
Krytyczne błędy SMART nie mają możliwości ich naprawienia. Jeśli nie wymienicie swojego dysku twardego, wielokrotnie pojawi się okno błędu. Jedynym uzasadnionym działaniem w tym przypadku jest zapisanie na dysku danych z wciąż dostępnych sektorów. Jeśli zostanie uruchomione ostrzeżenie o błędzie, płyta stanie się niedostępna dla dowolnego programu. Musicie więc podjąć kroki, aby zapisać swoje dane.

How to Use Victoria to Test and Fix Your Hard Disk
Odzyskajcie system plików pendrive'a BestRunner
Jeśli nie można określić systemu plików pendrive'a BestRunner - sformatujcie urządzenie.
System plików pendrive'a BestRunner jest zdefiniowany jako RAW
Czasami system operacyjny nie może określić struktury systemu plików (np. FAT lub NTFS). Jeśli spojrzeć na właściwości takiego urządzenia, wtedy jego system plików zostanie zdefiniowany jako RAW. W tym przypadku Windows oferuje formatowanie dysku.
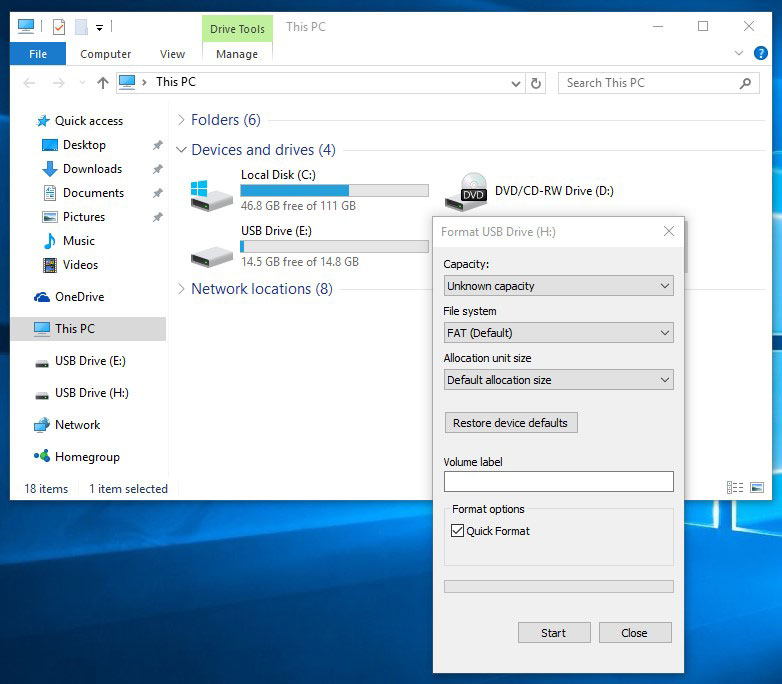
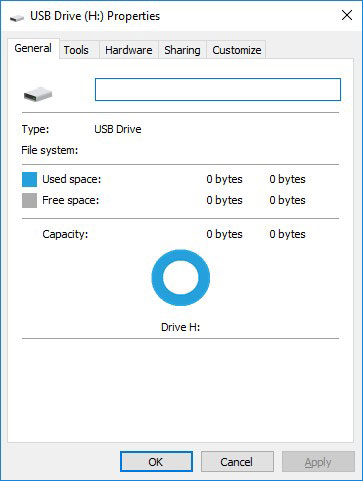
Istnieją narzędzia, które specjalizują się w odzyskiwaniu dysków RAW, ale zalecamy zatrzymać się na uniwersalnym rozwiązaniem jest Hetman Partition Recovery. Ta funkcja jest dołączona jako funkcja dodatkowa, wystarczy uruchomić program i uruchomić analizę tego dysku.

How to Fix Flash Drive Errors: The Drive Can’t Be Recognized, Wrong Size, RAW File System
Uruchomcie komendę CHKDSK
W niektórych przypadkach system plików pendrive'a BestRunner można przywrócić za pomocą polecenia CHKDSK.
Obrót Linia dowodzenia jak Admin.
Uruchomcie komęndę "chkdsk D: /f" (zamiast D: - wpiszcie potrzebną literę dysku) i naciśnijcie ENTER.
Po uruchomieniu polecenia rozpocznie się proces sprawdzania i korygowania błędów na dysku lub urządzeniu, może ono przywrócić system plików do pracy.
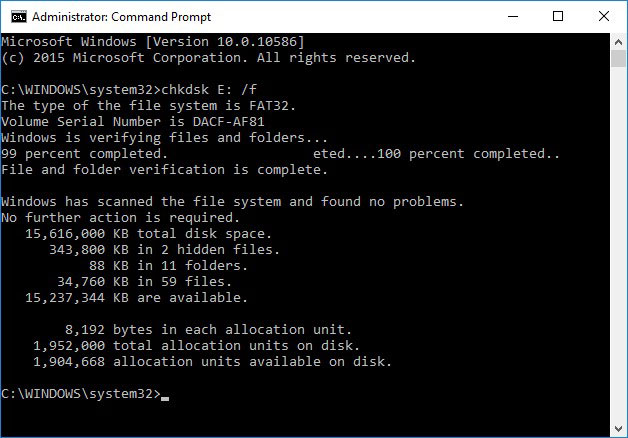

How to Check Your Hard Disk for Errors and Fix Them in Windows 10
Odzyskajcie partycje pendrive'a BestRunner za pomocą komendy Diskpart
Jeśli pamięć flash USB, karta pamięci lub inny rodzaj nośnika nie działa prawidłowo, jednym ze sposobów rozwiązania problemu może być wyczyszczenie dysku i jego partycji za pomocą polecenia "Clean" i narzędzia Diskpart. To narzędzie skoryguje błędy, jeśli urządzenie nie może być sformatowane lub jeśli jego rozmiar zostanie wykryty nieprawidłowo.
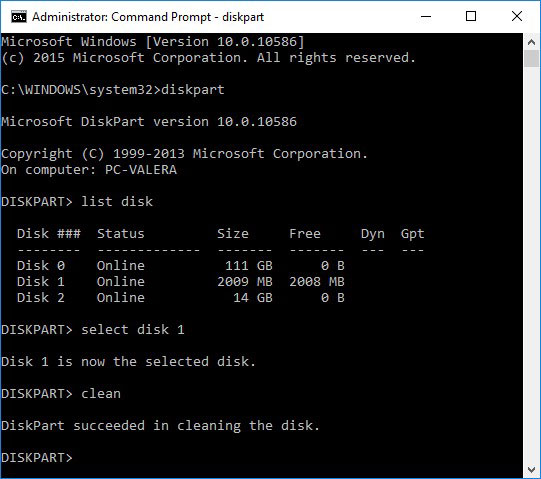
Uruchomcie Linia poleceń jako Admin.
Uruchomcie komendę DISKPART.
Pokażcie listę dysków za pomocą polecenia LIST DYSK i określcie numer dysku, który należy odzyskać.
Wybierzcie żądany dysk: SELECT DISK # (zamiast # - wpiszcie numer dysku).
Usuńcie komendę CLEAN.
Utwórzcie partycję na oczyszczonym dysku i sformatujcie ją na wybranym systemie plików.
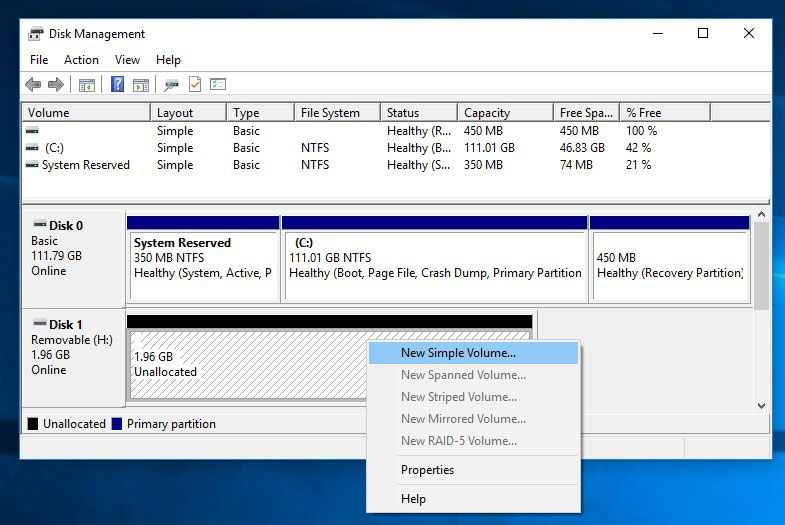

How to Fix Flash Drive Errors: The Drive Can’t Be Recognized, Wrong Size, RAW File System
Znajdźcie uszkodzone sektory i błędy, zróbcie defragmentację
Zeskanujcie napęd w poszukiwaniu błędów i uszkodzonych sektorów i naprawcie je
Uruchomcie skanowanie wszystkich partycji dysku twardego i spróbujcie naprawić wykryte błędy. Aby to zrobić:
Otwórzcie folder "Ten komputer".
Kliknijcie prawym przyciskiem myszy na dysku z błędem.
Wybierzcie Właściwości / Serwis / Weryfikacja (pod Weryfikacja napędu pod kątem błędów).
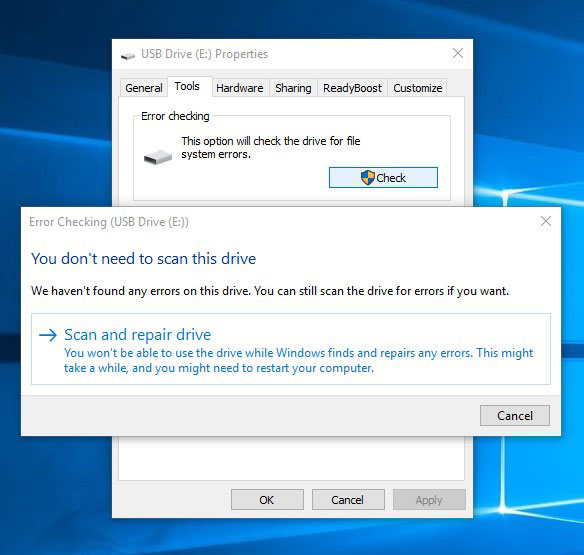
W wyniku skanowania można skorygować błędy wykryte na dysku.

How to Check Your Hard Disk for Errors and Fix Them in Windows 10
Sprawdzicie defragmentację napędu
Otwórzcie folder "Ten komputer" i kliknijcie prawym przyciskiem myszy na dysku.
Wybierzcie Właściwości / Usługa / Optymalizuj (pod Optymalizacja dysku i defragmentacja).
Wybierzcie dysk do optymalizacji i kliknijcie przycisk Optymizować.
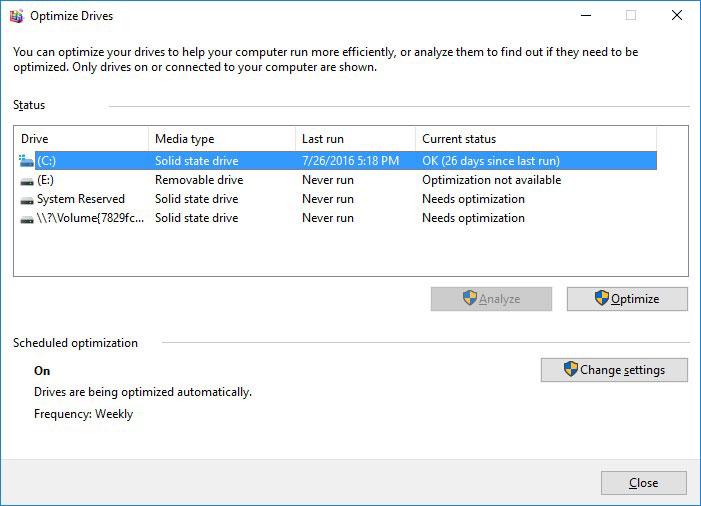
Uwaga. W systemie Windows 10 można skonfigurować defragmentację/optymalizację dysku tak, aby odbywało się to automatycznie.

How to Defragment Your PC's Hard Drive on Windows 10
Naprawa pendrive'a BestRunner
Ważne jest, aby zrozumieć, że każdy ze sposobów naprawy błędów pendrive'a BestRunner jest tylko ich wirtualną eliminacją. Często niemożliwe jest całkowite wyeliminowanie przyczyny błędu, ponieważ urządzenie wymaga naprawy.
Możecie skontaktować się z centrum serwisowym w celu naprawy lub wymiany części i chipów pendrive'a BestRunner. Koszt eksploatacji w tym przypadku będzie wielokrotnie wyższy niż koszt uszkodzonego dysku lub karty pamięci. Ma to sens tylko w przypadku, gdy konieczne jest przywrócenie ważnych danych.
Kopia zapasowa pendrive'a BestRunner
Istnieje kilka rozwiązań do tworzenia kopii zapasowych danych:
Aplikacje wbudowane w system operacyjny. System Microsoft Windows zapewnia metody tworzenia kopii zapasowych, które obejmują zapisywanie plików i danych na zewnętrznych lub wewnętrznych nośnikach danych. Wszystkie nowoczesne wersje systemu Windows posiadają już możliwość tworzenia kopii zapasowych niezbędnych plików lub całego dysku twardego, jeśli to konieczne. Funkcje oferowane przez system Windows są kompletne i autonomiczne oraz zostały zaprojektowane w taki sposób, aby użytkownik nie musiał korzystać z żadnych usług ani programów innych firm.
Kopiowanie danych ręcznie. Zawsze można skorzystać ze starej, sprawdzonej metody tworzenia kopii zapasowej danych - ręcznego kopiowania danych na zewnętrzny nośnik danych. Jest to długi czas, ale jeśli pracujecie z niewielką ilością danych, to rozwiązanie może być dla Was całkiem do przyjęcia.
Usługi online. W ostatnim czasie coraz większą popularnością cieszy się najnowocześniejszy sposób wykonywania kopii zapasowych danych - liczne serwisy internetowe. Firmy, które zapewniają kopie zapasowe plików bezpośrednio w Internecie. Niewielka aplikacja w tle zainstalowana na Waszym komputerze, tworzy kopie niezbędnych danych i zapisuje je na zdalnym serwerze. Jednak ilości udostępnione przez takie firmy do przechowywania plików w wersji darmowej nie pozwalają na wykorzystanie ich jako kompletnego rozwiązania. Często oferowana przestrzeń do backupu danych nie przekracza odpowiednio 10 GB, nie musimy mówić o tworzeniu kopii zapasowej całego dysku twardego. Takie usługi mają raczej na celu tworzenie kopii zapasowych osobnej liczby plików.
Tworzenie obrazu dysku. Jest to najbardziej kompletne rozwiązanie do tworzenia kopii zapasowych danych, z których korzystają zaawansowani użytkownicy. Metoda ta polega na wykorzystaniu oprogramowania strony trzeciej do stworzenia obrazu całego dysku, który w razie potrzeby można umieścić na innym nośniku. Za pomocą tego rozwiązania można w krótkim czasie uzyskać dostęp do wszystkich danych, które znajdowały się na dysku w momencie wykonywania jego kopii zapasowej: dokumentów, programów i plików multimedialnych.

How to Set Up and Configure File History in Windows 10, 8
Modele pendrive'a BestRunner:
- Waterproof;
- Bright;
- Key;



