
- Dlaczego normalne programy nie mogą odzyskać plików z macierzy RAID?
- Important to know about NAS Synology ioSafe 1019+
- Jak usunąć dyski z NAS i podłączyć je do komputera?
Dlaczego normalne programy nie mogą odzyskać plików z macierzy RAID?
Tradycyjne dyski twarde przechowują dane użytkownika, zapisując je sekwencyjnie na swojej powierzchni. W ten sposób cały plik jest całkowicie przechowywany na jednym dysku. Podczas zapisywania danych na dysku RAID plik jest dzielony na części. Następnie te części są kolejno przechowywane na wszystkich dyskach wchodzących w skład macierzy. Rozmiar części może wynosić od 2 KB do 2 MB, więc każdy plik jest przechowywany na kilku dyskach jednocześnie.
Takie podejście pozwala przyspieszyć procedury odczytu i zapisu plików. Oczywiście jednoczesne przechowywanie 2 części 1 GB pliku na 2 dyskach jest szybsze niż sekwencyjne zapisywanie 1 GB na jednym dysku. Ale to znacznie utrudnia przywracanie usuniętych plików.
Różne poziomy macierzy RAID przechowują informacje na swój własny sposób. Ponadto producent Synology również wprowadza poprawki w tym procesie. Dlatego dane można zapisywać na dyskach na wiele różnych sposobów.
Jak prawidłowo wykonywać kopie zapasowe na urządzenia zewnętrzne z NAS Synology ioSafe 1019+?
Aby prawidłowo wykonywać kopie zapasowe na urządzenia zewnętrzne z NAS Synology ioSafe 1019+, należy postępować zgodnie z poniższymi krokami:
- Podłącz urządzenie zewnętrzne do portu USB lub eSATA na NAS Synology ioSafe 1019+.
- Zaloguj się do interfejsu użytkownika DSM (DiskStation Manager) na NAS Synology.
- Przejdź do panelu sterowania i wybierz opcję "Kopia zapasowa i replikacja".
- Kliknij na przycisk "Utwórz" lub "Dodaj nowy zadanie" w celu utworzenia nowego zadania kopii zapasowej.
- Wybierz rodzaj kopii zapasowej, np. lokalną kopię zapasową, kopię zapasową sieciową, kopia zapasowa na chmurze itp.
- Wybierz źródło danych, które chcesz zabezpieczyć, oraz urządzenie docelowe, czyli urządzenie zewnętrzne podłączone do NAS Synology.
- Skonfiguruj harmonogram kopii zapasowej, określając częstotliwość i godziny wykonywania kopii zapasowej.
- Zapisz ustawienia i rozpocznij kopię zapasową, klikając na przycisk "Uruchom".
- Monitoruj postęp kopii zapasowej i sprawdzaj regularnie, czy wszystkie dane zostały poprawnie zabezpieczone na urządzeniu zewnętrznym.
Pamiętaj również o regularnym sprawdzaniu stanu urządzenia zewnętrznego oraz wymianie nośników, aby zapobiec utracie danych w przypadku awarii. Dodatkowo, warto również przechowywać kopie zapasowe w bezpiecznym miejscu poza biurem lub domem, aby zminimalizować ryzyko utraty danych w przypadku kradzieży, pożaru lub innego zdarzenia losowego.
Jak usunąć dyski z NAS i podłączyć je do komputera?
Chociaż stacja NAS ioSafe 1019+ jest dostępna w sieci, musicie usunąć dyski z urządzenia i podłączyć je do komputera z systemem Windows. Tylko w takim przypadku program będzie mógł je poprawnie przeanalizować. Wykonajcie następujące czynności:
-
Wyłączcie urządzenie i odłączcie je od zasilania.
OSTRZEŻENIE! Przed rozpoczęciem usuwania dysków z urządzenia NAS zapoznaj się z jego instrukcją. Nieprawidłowa sekwencja czynności może spowodować uszkodzenie pamięci sieciowej i/lub dysków RAID.
-
Wyjmijcie dyski z urządzenia NAS jeden po drugim, ostrożnie wyciągając je z wnęk. Dyski twarde są bardzo wrażliwe: wstrząsy lub upadki mogą spowodować ich fizyczne uszkodzenie.
-
Pamiętajcie, aby oznaczyć każdy dysk zgodnie z kolejnością, w jakiej zostały zainstalowane na serwerze NAS.
-
Usuńcie dyski i podłączcie je do komputera. W tym filmie przeanalizowaliśmy, które złącza służą do podłączania napędów i co zrobić, jeśli jest ich za mało.
Przejdź do widoku
Odzyskiwanie danych za pomocą Hetman RAID Recovery
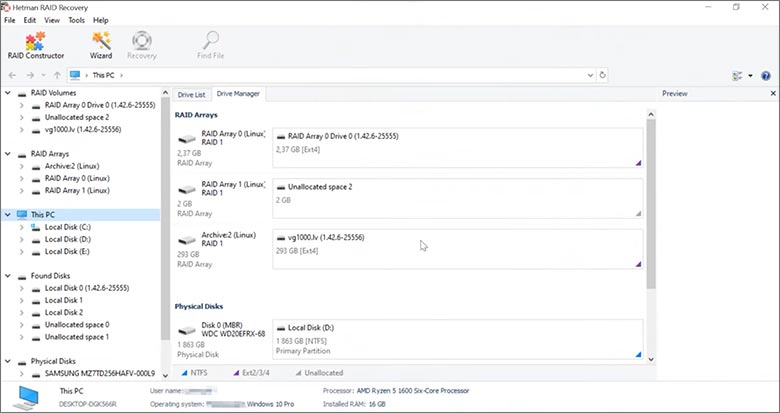
Program przywraca dane z uszkodzonych macierzy RAID i jest w pełni kompatybilny z Synology ioSafe 1019+. Dyski tworzące RAID zawierają informacje techniczne o algorytmie przechowywania plików. Po uruchomieniu Hetman RAID Recovery odczytuje te dane i „zbiera” uszkodzoną macierz. Użytkownik może przejść do dysku i zapisać swoje pliki. Możecie także przywrócić przypadkowo usunięte pliki z dysku sieciowego.

Jak odzyskać dane z NAS Synology
ioSafe 1019+ posiada 5 gniazda dyskowe i obsługuje macierze następujących typów:
- Synology Hybrid RAID (SHR);
- RAID 6;
- RAID 5;
- RAID 10;
- RAID 1;
- RAID 0;
- Basic;
- JBOD;
NAS obsługuje:
- Btrfs;
- EXT4;
- EXT3 (External Disk Only);
- FAT32 (External Disk Only);
- exFAT (External Disk Only);
- NTFS (External Disk Only);
- HFS+ (External Disk Read Only);
Bezpieczne odzyskiwanie z obrazu dysku
Narzędzie umożliwia zapisanie pełnej kopii dysku do pliku w celu dalszej pracy z obrazem. Ta funkcja chroni dane na dyskach przed:
- Nadpisywanie podczas procesu odzyskiwania;
- Utrata danych z powodu pojawienia się „zepsutych” sektorów;
- Błąd użytkownika.
Aby utworzyć obraz, wykonajcie następujące czynności:
-
Upewnijcie się, że macie wystarczająco dużo wolnego miejsca, aby zapisać obraz. Rozmiar pliku obrazu będzie równy rozmiarowi dysku.
-
Wybierzcie dysk w głównym oknie programu, aw menu głównym wybierzcie Serwis - Zapisz dysk. Możecie przydzielić wiele dysków do przechowywania w tym samym czasie.
-
Po uruchomieniu kreatora tworzenia obrazu możesz zapisać cały dysk lub wybrać tylko jego część. Określcie niezbędne parametry i kliknijcie Dalej.
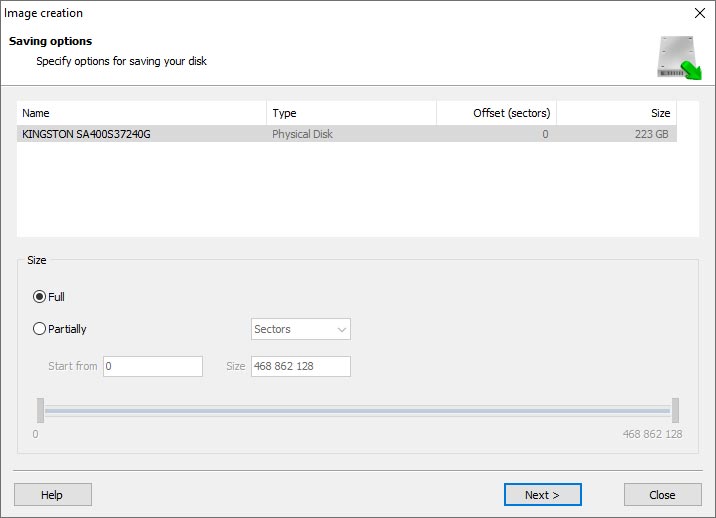
-
W następnym kroku musicie wybrać miejsce do zapisania obrazu. Możecie wybrać dowolny dysk podłączony do komputera lub zapisać obraz przez FTP.
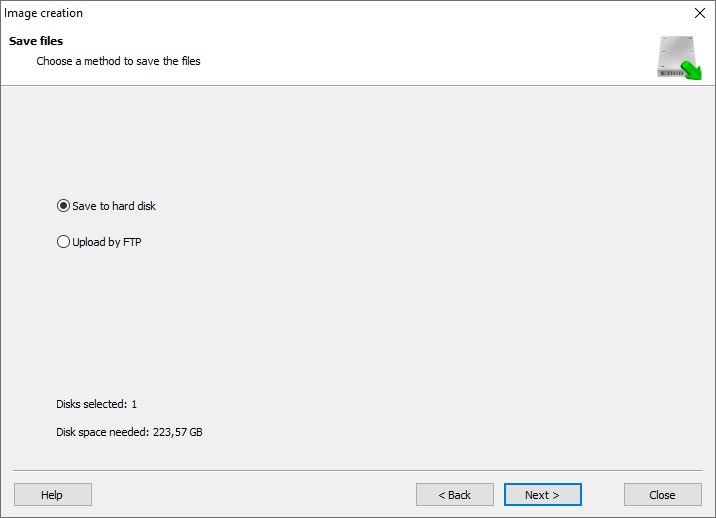
Gdzie są przechowywane pliki użytkownika?
Sieciowa pamięć masowa Synology ioSafe 1019+ przechowuje pliki systemu operacyjnego DSM (DiskStation Manager) w oddzielnej macierzy RAID 1 (dublowanej). Zazwyczaj wszystkie NAS tworzą kilka partycji na każdym dysku, z których pierwsza zajmuje do 2 GB miejsca. To na tej partycji przechowywane są pliki systemu operacyjnego. Inne partycje są łączone w macierz RAID, na której przechowywane są dane użytkownika.
Porównanie programów do odzyskiwania danych z macierzy RAID
| Produkt | System operacyjny | Typ licencji | Obsługa kontrolerów RAID | Obsługiwane systemy plików | Obsługa wirtualnych kontrolerów RAID | Odzyskiwanie danych z uszkodzonego RAID | Podgląd plików |
|---|---|---|---|---|---|---|---|
| Hetman RAID Recovery | Windows | Płatna | Tak, ponad 100 kontrolerów | FAT, exFAT, NTFS, ReFS, APFS, HFS+, Ext4, Ext3, Ext2, ReiserFS, Btrfs, VMFS, Hikvision, XFS, UFS, ZFS | Tak | Tak | Tak |
| DiskInternals RAID Recovery | Windows | Płatna | Tak, ponad 10 kontrolerów | FAT, NTFS, Ext2/3/4, HFS+ | Nie | Tak | Tak |
| R-Studio | Windows, Mac, Linux | Płatna | Tak, ponad 20 kontrolerów | FAT, NTFS, Ext2/3/4, HFS+ | Tak | Tak | Tak |
| UFS Explorer RAID Recovery | Windows, Mac, Linux | Płatna | Tak, ponad 100 kontrolerów | FAT, NTFS, Ext2/3/4, HFS+ | Tak | Tak | Tak |
| EaseUS Data Recovery | Windows | Płatna | Tak, ponad 20 kontrolerów | FAT, NTFS, Ext2/3/4, HFS+ | Nie | Tak | Tak |
| ReclaiMe Free RAID Recovery | Windows | Bezpłatna | Tak, ponad 100 kontrolerów | FAT, NTFS, Ext2/3/4, HFS+ | Tak | Tak | Tak |



